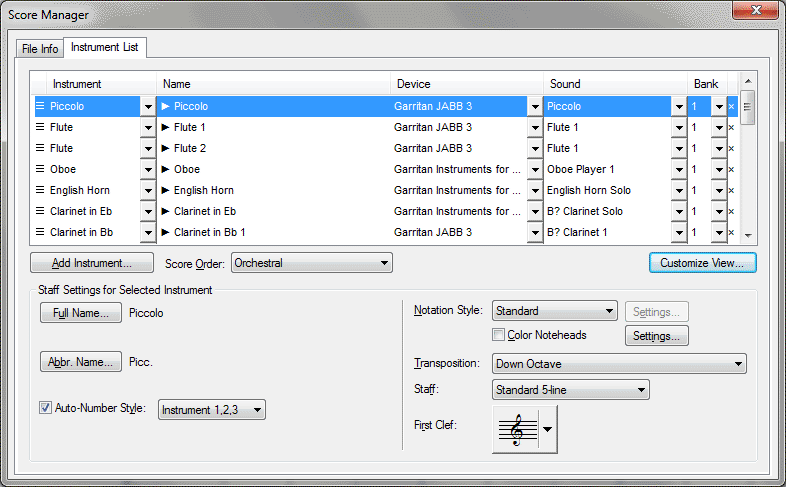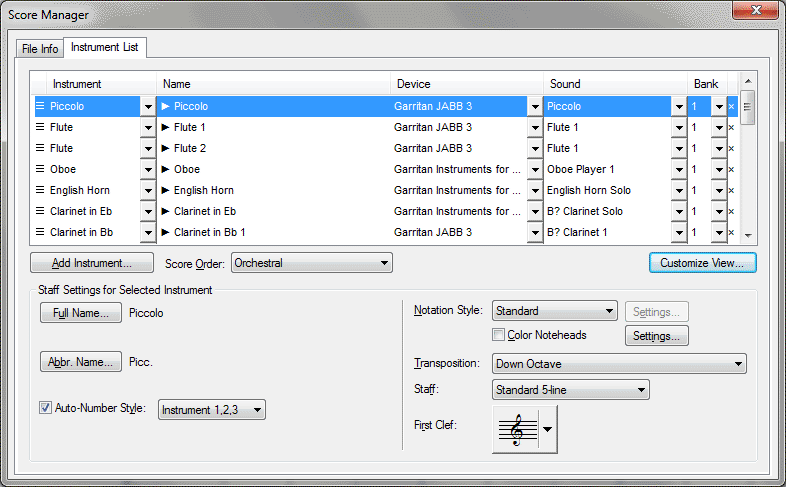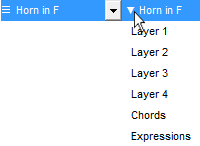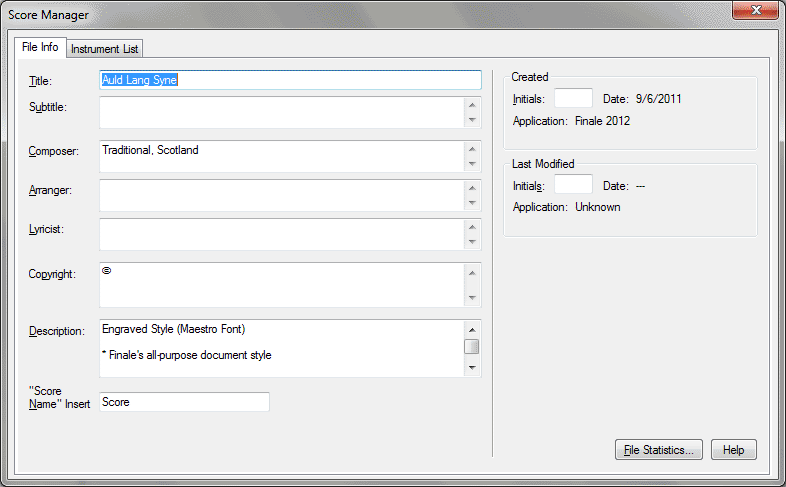Score Manager
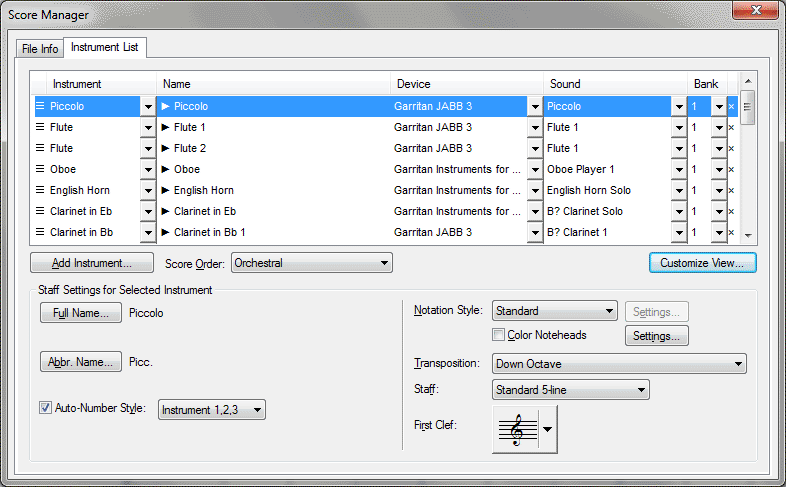
How to get there
Choose Window > Score Manager (or press CTRL+K).
What it does
The Score Manager is a floating window that allows you to view, edit, reorder, and delete score Instruments, including mid-score instrument changes. This includes the ability to change staff settings, including the first clef, transposition, notation style (percussion/tablature), and others. The Score Manager also allows you to assign VST and MIDI sounds. These staff and sound assignment options are available under the Instrument List tab.
The Score Manager also includes a File Info tab with options that allow you to include information about the score, define standard text like the title and composer, and view file statistics.
As a modeless, floating window, changes made in the Score Manager apply instantly to the score. All of Finale's menu commands remain available when the Score Manager is open.
Instrument List tab
The Instrument List tab of the Score Manager includes two portions: the list of Instruments in the top portion, and the staff settings below. The list includes an expandable row for each Instrument in the score. If the Instrument contains more than one staff, such as a piano grand staff, click the  to the left of the Name to expand the row, showing the individual staves. Click an individual Instrument (directly on the Name) to activate the settings in the lower portion of this window, which can be used to edit the staff properties, such as the clef or notation style. Click the
to the left of the Name to expand the row, showing the individual staves. Click an individual Instrument (directly on the Name) to activate the settings in the lower portion of this window, which can be used to edit the staff properties, such as the clef or notation style. Click the  to the left of any Staff Name to display the individual layers, chords, expressions, and mid-score instrument changes. (Individual staves, layers, expressions, and chords in mid-score instrument changes are not available for editing).
to the left of any Staff Name to display the individual layers, chords, expressions, and mid-score instrument changes. (Individual staves, layers, expressions, and chords in mid-score instrument changes are not available for editing).
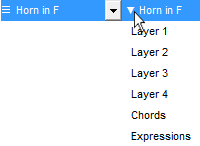
Click the arrow to the left of the Instrument name to display individual layers, chords, expressions, and mid-score instrument changes.
The several columns of the Score Manager also allow you to adjust mixer settings (mute/solo/pan) and assign (VST or MIDI) sounds to Instruments. These settings can be assigned to Instrument's layers, chords, expressions, and mid-score instrument changes.

Use the columns of the Score Manager to configure sound and mixer settings.
Use the  drop-down menu to select the available columns. See Instruments for more details regarding how to manage Finale's Instruments in the Score Manager.
drop-down menu to select the available columns. See Instruments for more details regarding how to manage Finale's Instruments in the Score Manager.
Note. The available columns change depending on whether you are using MIDI or VST for playback.
- Instrument. This column lists the Instruments in the same order displayed in the score. This identifier corresponds to Finale's internal list of Instruments, and usually matches the Name (although it isn't required to). Click the arrows to the right of the slot to open a drop-down menu, which you can use to change the Instrument at any time.
- Name. This is the Full Staff Name of the Instrument (as defined in the lower portion of the Score Manager).
- R
(Record). A Record (R) column that specifies which Instruments or layers
will be recorded into, with the HyperScribe
Tool, always appears. When the Record column is blank, no staves (or
layers) of staves are selected to record into. Click in the R column next
to the staff you want Finale to record into. A red circle appears
in the R column, indicating that Finale will record into the active layer
of that staff. You can also record into a particular layer
of a staff. First expand the staff by clicking the down arrow next to
the Name; Layer 1 through Layer 4 appears. If the staff is selected
to record into (a red circle appears in the R column for the staff
name), a small red circle indicates the layer that
will be recorded into. If you change the current layer using the Layer
Controls, the small red circle moves to reflect the
current layer that will be recorded into. To specify a particular layer
to record into, click in the R column next to the layer of the staff you
want Finale to record into. Note that you cannot record chords or expressions
in an expanded staff; Finale will ignore any clicks in the R column for
chords and expressions. If you’re not multitrack recording (Record
into One Staff or Split into Two Staves is selected in the Record Mode
submenu of the HyperScribe menu), you don’t need to use the Score Manager to specify which staff to record into; simply click the staff in
the score that you want to record into. If, however, you prefer to use the Playback
Control’s Record button (instead of clicking a measure in the score),
then you must use the Score Manager’s R column to indicate the staff
or layer to record into. Click in the R column next to the staff or layer
you want Finale to record into. Click on a different staff or layer to
select it instead. The red circle moves to the staff or layer you clicked. If you are multitrack recording (Multitrack
Record is selected in the Record Mode submenu of the HyperScribe menu),
click in the R column next to the staff or layer you want Finale to record
into. Click the R column to select additional staves or layers to record
into. Click again to remove the triangle (so Finale won’t record into
the staff or layer). In an expanded staff list, a small red circle
shows the default layer that Finale will record into. If you specify one
or more layers of a staff to record into (for multitrack recording only),
a circle with a small red dot will appear in the R column for the staff name to indicate
that one or more layers will be recorded into for the staff. The dotted circle also appears in a collapsed list so you can immediately see,
without expanding the staff, that one or more layers will be recorded
into.
- RChan.
The Record Channel (RChan.) column only appears for multitrack recording
(HyperScribe > Record Mode > Multitrack Record). RChan indicates what channel(s) will be recorded into the staves
(or layers). Enter the channel number(s) that you want Finale to record
from for each staff or layer. By default, Finale records from channel
1 (RChan is set to 1).
Note. If you’re using
multitrack recording, you must set up the Score Manager's R and
RChan columns for each staff (or layer) you want to record into.
Note. When you’re
not multitrack recording (Record into One Staff or Record into Two Staves
is selected in the Record Mode submenu of the HyperScribe menu), the RChan
column does not appear. In fact, you don’t need to set up the Instrument
List window at all; use the Receive On channel in the HyperScribe Options
dialog box to indicate what channel will be recorded for the staff (or
layer). Click the measure of the staff you want to record into. (Finale
uses the Score Manager’s R column to determine which staff to record
into only if you click the Record button on Playback Controls.)
- M
(Mute). In this column, a gray circle appears across from the
name of each staff that you want to mute when you play your score. By
clicking in this column across from a certain staff, you make the circle disappear, indicating that the staff will sound when you play
the score. If you’ve expanded a staff to view its individual
layer assignments, and you turn on the Mute setting for some layers but
not others, the circle in the Mute column will be white with a small gray dot. That is
your signal that the individual layers of the staff have mixed settings
in the Mute column. Note that the Playback checkbox in Document Options-Layers
provides the same function.
- S
(Solo). When you click in the Solo column across from a staff name,
a green circle appears. You’ve just isolated a staff so that
only it will play back, and all the other staves are silent. You can solo more than one staff, if you wish—for example,
you can solo two or three staves, and all the others will be silent. In
fact, you can solo all staves, although there wouldn’t be much point,
since you may as well solo none of them.
Note. If a dot appears
in the Solo column, only the soloed staves (or instruments) will play
back.
- Vol.
You can use this text box to specify an exact volume value, 0-127, for a
staff, and all other staves set to the same channel. This setting is dynamically
linked to the Volume sliders in the Mixer and Staff Controls.
- Pan.
Use this text box to specify an exact pan value, 0-127, for a staff, and
all other staves set to the same channel. A higher value pans right, a
lower value pans left. Playback volume will be weighted to the left or
right speaker accordingly. 64 is center. This setting is dynamically linked
to the Volume sliders in the Mixer and Staff Controls.
- Device. This column lists the playback device for each Instrument. If you are playing through VST, this column lists the Sound Map or VST player. If you are playing through MIDI, this column lists the MIDI output device specified for the channel in the MIDI Setup dialog box.
Note. If the sound listed here doesn't match the playback sound, or if the playback sound is incorrect, see thisTroubleshooting article for an explanation.
- Sound. This column lists the playback sound, when available. If you are playing through VST and a Sound Map is selected for the Device, this column lists the name of the sound sample in the selected Sound Map. (If you are using a 3rd party VST sound library, "Edit Player" appears, which you can click to reference and change the sound set to the specified Finale channel. See To assign 3rd party VST sounds to instruments.) If you are playing Finale through MIDI, this column displays the General MIDI instrument (or equivalent). You can click the drop-down arrow and choose from the complete list of General MIDI sounds. Click the drop-down arrow and choose Edit Patch to open the Set Patch To dialog box where you can assign Program data for playback through an external MIDI device. See To
establish MIDI sound settings for a score Instrument. If SmartMusic SoftSynth is selected, to select percussion, choose "MakeMusic GM : Bank 128." (See also Percussion MIDI Maps: SmartMusic SoftSynth).
- Bank. The Bank column is available when playing back through VST. The number listed here is the bank assigned to the device in the VST Banks and Effects dialog box. Click to reveal a menu including all the banks that use the same device. Finale assumes 16 channels per bank when assigning sounds automatically, but you can make manual adjustments as required (if, for example, a particular device has less or more channels per bank, or if you do not wish to use all available channels in a bank and instead start a new bank). To load a player on a new bank, click this column and choose Next Available. Doing so loads the Sound Map or Device into the new bank in the VST Banks and Effects dialog box.
- Prg
The Program column is available when playing back through MIDI. The number in this column identifies the program (synthesizer sound) number
assigned to each staff (or layer). To edit it, just double-click the number
and type a new one.
- Ch.
When playing back through VST, this column indicates the channel used by the instrument (or layer) in the selected device accessible through the VST Banks and Effects dialog box. When playing back through MIDI, this column displays the MIDI channel assignment for each staff
(or layer), from 1 to 64 (or 32, if your MIDI interface is a 32 bit card).
To change this number, double-click, and type a new channel. If you’ve assigned several staves to the same
Instrument, by the way, remember that they’re all linked to the same MIDI
channel. Therefore, if you edit the Ch. assignment for any one of these
staves, the Chan. for all of them will change to match, because any given
Instrument can only have one channel assignment.
- Perc. MIDI Map. From this drop-down menu, choose the desired Percussion MIDI Map for playback. See Percussion MIDI Maps.
- Start Meas. This column indicates the starting measure of an instrument after adding an instrument change. If a staff switches to a different instrument mid-score, a start measure other than 1 will be listed here. See Adding mid-score Instrument changes. The measure shown here depends on the setting under Measure Numbers in Program Options-View. If "Display Defined Measure Numbers" is selected, Finale displays measure numbers as defined in the Measure Number dialog box. If "Display Actual Measure Numbers" is selected, this column displays Finale's count of actual measure
numbers consecutively from 1, starting with the first measure in the document,
even if it is a pickup measure.
-
X icon
. Click this button to delete Instruments from your Score.
- Add Instrument. This button is available while viewing the score (Document > Edit Score). (Instruments that have been added can be introduced to parts in the Manage Parts dialog box). When you click this button, a two-tiered menu appears displaying the available Instrument families. Click a family to view its Instruments. Double-click an Instrument to add it to the score. Once you have added an Instrument, its family is selected automatically the next time you add an Instrument. (This allows you to easily enter multiple Instruments in the same family, one after another). Instruments are added according to the selected Score Order. If the Score Order is “Custom,” Instruments are inserted below the currently selected row. To add an Instrument to the top of a score when Custom is selected, add the Instrument, then click and drag its
 icon up to the top of the list. (See Reordering Instrument Staves.) To define a custom Instrument, choose Blank Staff > Blank Staff, then use the options in the lower portion of the Score Manager, and the Staff Attributes, to define the Instrument properties.
icon up to the top of the list. (See Reordering Instrument Staves.) To define a custom Instrument, choose Blank Staff > Blank Staff, then use the options in the lower portion of the Score Manager, and the Staff Attributes, to define the Instrument properties.
- Unlink All Instruments in This Part. This check box is available when viewing a part (Document > Edit Part > [Part]). With this command checked, changes made to the staff settings below (clef, transposition, etc.) will apply only to the current part. The respective staff or staves in the score will be unaffected. Uncheck this box to revert to score staff settings for all staves in the current part. Note that with this box checked you can select an entirely different instrument (using the Instrument column), in which case the part's Instrument differs entirely from that of the score.
- Score Order. This drop-down menu is available when viewing the full score (Document > Edit Part > Score). Use this menu to select a standard score order for your instruments. Instruments in your document will reorder immediately after you select a new Score Order. The Score Order selected in this menu is applied whenever new instruments are added to the document, and changes to “Custom” automatically if you manually adjust the order of your instruments.
- Customize View. Use this drop-down menu to select which columns you would like to display in the list of Instruments above.
- Full
Name • Edit; Abbr. Name • Edit. The full or abbreviated names you
enter for the staff appear in a regular text font. Click the Edit button
to display the Edit Text window, where you can enter or edit the full
or abbreviated staff name and set fonts and text styles. See Edit
Text window.
- Notation
Style: Standard • Percussion • Tablature; Settings.
Choose a notation style, then click
the Select button to display the dialog box for that style. See Percussion
Map Designer for detailed information about setting up a percussion
staff. Refer also to Tablature
Staff Attributes.
- Color
Noteheads • Settings.
Check this box to use color noteheads in the staff. Finale's colored noteheads
were designed for use with Boomwhacker® methods. Click Define to open
Document Options-Notes and Rests
where you can customize the color of each pitch.
- Transposition • Select. If the instrument whose staff you’re establishing is a transposing instrument (such as a trumpet or clarinet), select Transposition, then click the Select button. The Staff Transpositions dialog box appears, in which you can specify the interval by which you want the music on the staff to be automatically transposed. To make the staff non-transposing again, click the checkbox again to deselect it. Once you’ve established the transposing instruments’ staves, you can tell Finale to display the full score either in its transposed form or in its untransposed (concert pitch) form. Choose Display in Concert Pitch from the Document menu to show the score untransposed. The staves in the full score always print out exactly as they appear on the screen (whether transposed or in concert pitch); when you extract parts, however, the resultant parts are always printed in their transposed form. (The exception is the Special Part Extraction method of extracting parts, which will print staves transposed or not according to your Display score in concert pitch setting.)
- Staff:
Standard 5-line • 1-line with Full Barline • 1-line with Short Barline•
0-line with Full Barline • Other. Choose from four commonly-used
staves, or choose Other to display the Staff Setup dialog box, in which
you can specify a custom staff. See Staff Setup
dialog box.
- First
Clef • Select. This display identifies the clef that will appear
at the beginning of the staff. To change this clef, click Select. The
Clef Selection dialog box appears, displaying Finale’s eighteen default
clefs. Double-click the one you want; you return to the Score Manager, where Finale displays the clef you clicked.
- Auto-Number Style 1,2,3.... Check this box to automatically number instruments in score sections (Flute 1, Flute 2, etc.). Choose the desired number style from the drop-down menu.
Functions available during playback
The following table lists Score Manager functionality during playback.
| Columns Available |
Columns Disabled |
Controls Available |
Controls Disabled |
| Name |
Drag reorder |
Customize View |
Add Instrument |
| Record |
Instrument |
Staff Settings triangle |
Score Order |
| Mute |
Device |
|
Unlink |
| Solo |
MIDI Sound |
|
Staff Settings |
| Volume |
Program Change |
|
File Info controls |
| Pan |
Channel |
|
|
| |
Bank |
|
|
| |
Delete |
|
|
| |
VST Sound |
|
|
| |
Perc. MIDI Map |
|
|
File Info tab
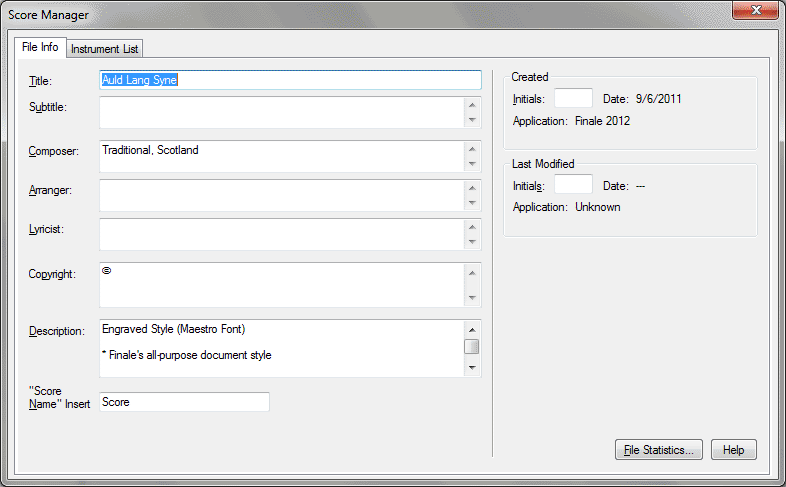
The File Info tab of the Score Manager includes important information about your document including title, composer, copyright information, and document
description. Some of this information, like the title and composer, appears directly in your score as a text insert. (See Text
menu.) You can type any file-specific information that you may want
to refer to later on. If you’re sending the file to a publisher, for example,
you might use the file description area to communicate information about
the fonts that were used in the file. Below the document description you can
enter the initials of the file’s creator and modifier. Finale automatically
provides the creation and modification dates, the name of the application
(Finale), the platform (Macintosh or Windows) that created the file, and
the application version number.
- Title
• Subtitle
• Composer • Arranger
• Lyricist
• Copyright • Description • Score Name Insert • Created • Modified.
Enter text in these text boxes to help manage your documents, and allow
you to use the Text Inserts in the Text
tool to easily place these items into your score, or automatically with
the use of file templates.
- File Statistics. Click this button to bring up the File Statistics dialog box. See File Statistics dialog box.
- OK
• Cancel. Click OK to use the information entered and return to
the score. Click Cancel to return to the score ignoring any changes that
were made.
Tip.
Hold the Alt
key and type 0169 on the Number pad to create a © character
See Also:
Window
menu