VST Banks & Effects dialog box
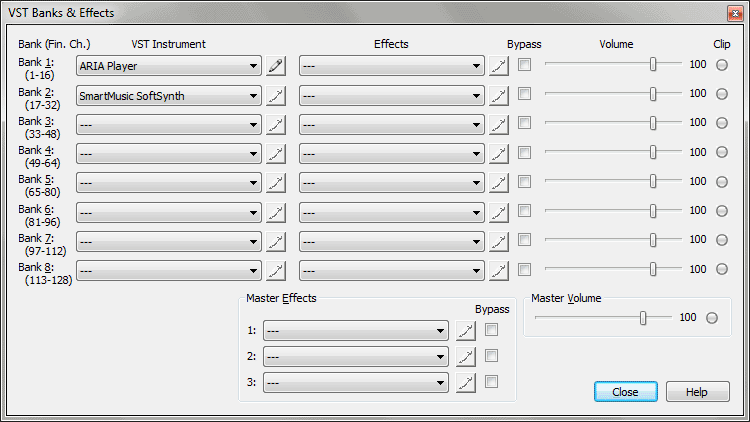
How to get there
Choose MIDI/Audio >VST Banks and Effects.
What it does
With this dialog box, you can load
VST players for use with Finale and open the respective player for editing sound channel assignments. Finale includes
the Aria Player, which is designed to use Finale as its host sequencer
and includes an accompanying library of Garritan Personal Orchestra sounds.
You can use this dialog box to load any other VST instrument library, select and edit VST effects, and adjust the volume for each VST selection.
Note. To automatically restore playback sounds based on your Sound Map priority, choose MIDI/Audio > Reassign Playback Sounds.
Finale generally assigns sounds to Instruments automatically, including assigning the included Aria or SmartMusic SoftSynth players to banks, and also assigning sounds within the player. For example, when you add or change an instrument in the Score Manager, Finale loads the necessary banks and instrument sounds (according to the priority of Sound Maps in the Sound Map Priority dialog box). When you make manual changes to banks or sounds in the VST Banks & Effects dialog box (and respective VST players), you are adjusting Finale's automatic setup, which means you need to be aware of how these changes affect other sound assignments, for example, those made automatically in the Score Manager. See Editing Banks and Players.
- Bank (Fin.
Ch.) • Instrument • Edit. Each one of these drop-down menus
displays all the sound libraries installed on your computer.
The Aria Player is included with Finale, which is used to load the included Garritan sounds. Click the adjacent button
 to open the selected player where you can add instruments and make other changes. The numbers to the left of each drop-down menu indicate the Finale Channels included in each bank. Finale offers 8 Banks of 16 Channels each for a total of 128 Channels.
to open the selected player where you can add instruments and make other changes. The numbers to the left of each drop-down menu indicate the Finale Channels included in each bank. Finale offers 8 Banks of 16 Channels each for a total of 128 Channels.
- Effects. Each one of these drop-down menus
displays the VST effects installed on your computer. Click the adjacent button to open the selected effects interface where you can make adjustments to them. Finale includes Garritan Ambience reverb. Choose this option to apply Finale's included reverb effect to
playback of VST sounds. To adjust reverb settings, click
the Edit button.
VST Effects plug-ins are installed as dll files that usually appear in the same folders as the VST Instruments. If you do not see the one you are looking for, you can identify any VST plug-in installed on your system by choosing it from the Manage VST Plugins dialog box.
- Bypass. Check this box to bypass the chosen effect.
- Volume • Clip. This volume slider applies to the volume of the selected bank of channels and their selected VST selection and effect(s). Finale illuminates the Clip indicator if clipping is detected. Clipping is detected if the signal goes beyond the bounds of a standard range. Click the clip indicator light to reset it.
- Master Effects • Master Volume. Use these options to apply effects and volume to the master mix. Changes to this section apply to all VST instruments
- Close.
Click Close to apply your settings.
Editing banks and players
When playing back using VST, if you edit Finale's automatic bank assignments, your changes affect all Instruments assigned to that bank. (You can view your Instruments' bank assignments in the Score Manager.) The following sections describe how Finale responds to manual adjustments to banks and players in the VST Banks & Effects dialog box.
Swapping a player on a bank
If you change a bank assignment to a different player, the new device is assigned to all Instruments assigned to that bank. Sounds will need to be manually loaded in the new player respective to the channels assigned to those Instruments (listed under the Ch. row of the Score Manager).
For example, if you change Bank 1 from Aria Player to any 3rd party player, all Instruments assigned to Bank 1 (under the Bank column in the Score Manager) are assigned to the new 3rd party player.
- Open the Score Manager (Window > Score Manager).
- Ensure the Ch. (channel) column is visible. If it is not, choose Customize View > Bank & Channel.
- Note the channel assignments of all instruments assigned to the bank that has been changed.
- Choose MIDI/Audio > VST Banks & Effects.
- Click the
 button next to the bank containing the new 3rd party player.
button next to the bank containing the new 3rd party player.
- Assign the sounds to the slots of the respective Instrument channels.
Unloading a player from a bank
If you set a bank to none (---) in the VST Banks & Effects dialog box, the Device column of all Instruments assigned to that bank will be set to None in the Score Manager (with no Sound assigned).
Loading a player to an unused bank
For existing Instruments:
- If you load a player into a formerly empty Bank, Instruments that are subsequently set to that bank will inherent the player's manually loaded sound assignments.
- Deleting the Instrument assigned to the Bank will unload the player from the VST Banks & Effects dialog box if it is the only Instrument assigned to that Bank.
- Changing the Instrument will clear the manually loaded player (if it is the only Instrument assigned to that Bank) and auto-load a new Bank according to the Sound Map Priority.
- Selecting a Sound Map for an existing Instrument will clear the manually loaded player if it is loaded on the next available Bank.
If a Bank is not assigned to any Instruments in the Score Manager, but loaded in the VST Banks & Effects dialog box, new Instruments added to the document will skip over the manually loaded Bank.
See Also:
MIDI/Audio menu
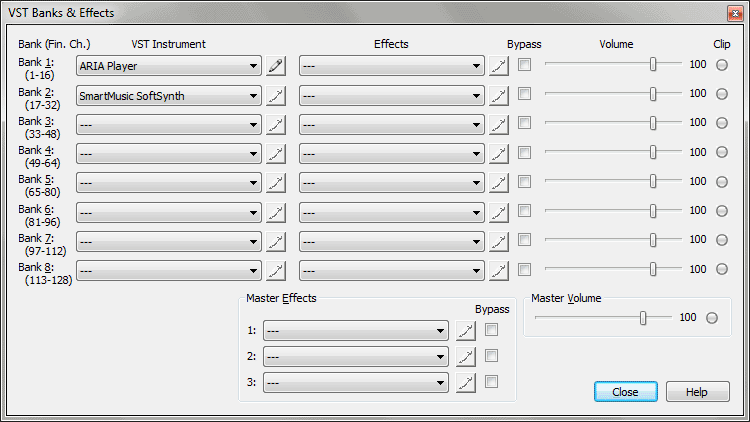
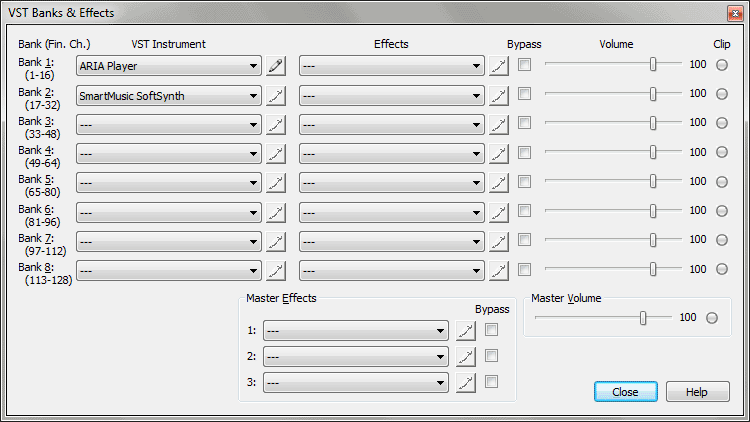
 to open the selected player where you can add instruments and make other changes. The numbers to the left of each
to open the selected player where you can add instruments and make other changes. The numbers to the left of each  button next to the bank containing the new 3rd party player.
button next to the bank containing the new 3rd party player.