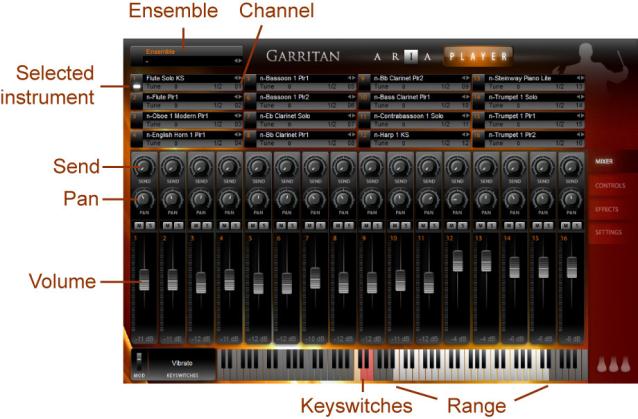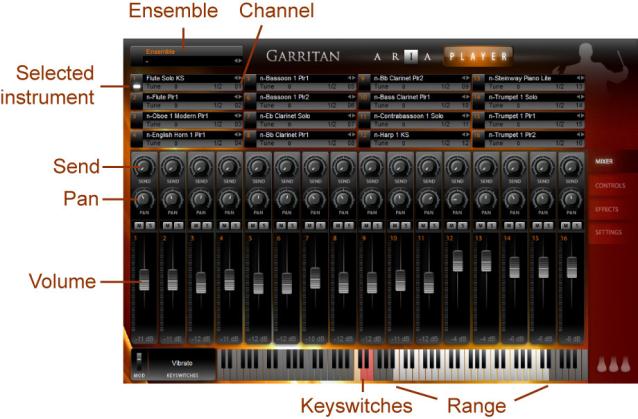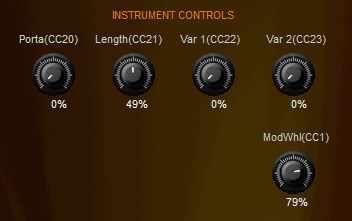Aria Player for Finale
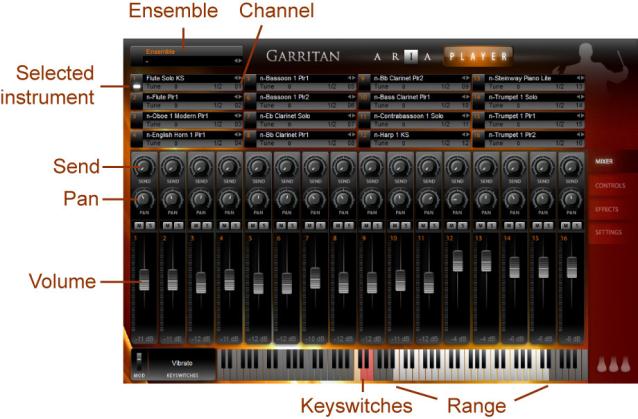
How to get there
- Choose MIDI/Audio > VST Banks & Effects.
- Click a drop-down menu for one of the channel groups
and choose aVST plug-in, such as "Instruments for Finale 2012."
- Click Edit for that channel group.
Or,
- Choose Window > Score Manager, and ensure MIDI/Audio > Play Finale Through VST is checked.
- Under the Device column for an Instrument, choose ARIA Player.
- Click Edit Player in the slot to the right (under the Sound column).
What it does
Whenever you are using VST playback (MIDI/Audio > Play Finale Through VST) along with Finale's included Garritan instrument sounds, Finale assigns all sounds in the Aria Player automatically behind the scenes. For example, Finale does this whenever you start a new document with the Setup Wizard, or add or change a sound in the Score Manager (as long as a Garritan Sound Map is prioritized highest in the Sound Map Priority dialog box–see Sound Maps).
You need to use the Aria Player to assign sounds manually if you are using a 3rd-party VST instrument library (since 3rd-party sound libraries do not have corresponding Sound Maps). You may also want to deviate from the Sound Map's assignment for a particular Instrument. Or, you may simply want to reference the Aria Player to identify the range or the keyswitches of a sound. In any case, the Aria Player for Finale allows you tomanually assign Finale's included Garritan instruments to Finale channels, and also view the range of each instrument, its keyswitches, and make adjustments to the properties of the instrument sound.
All manual sound assignments in the Aria Player are overwritten in favor of the Sound Map Priority whenever Reassign Playback Sounds is applied to the document. (See MIDI/Audio/Reassign Playback Sounds for details).
- Ensembles. Save and load Ensembles to transfer your Aria Player setup across Finale documents.
- [Channels 1-16]. Each of
these sixteen boxes represents the channel assignment for one bank of 16 Finale channels. You can load up to eight Aria Players in Finale’s VST Banks & Effects dialog box, for a total of 128 instruments.
To load new Instruments, click empty (or the name of a loaded instrument) > GPO > Notation > then the instrument from the drop-down menu. The "Notation" instruments are specially designed for use with Finale's Human Playback feature.
If you load more than one Aria Player,
channel 1 in each player window will equal the first channel in its
channel range. For example, if you select Garritan: ARIA Player for Channels 17-32 in the VST Banks & Effects dialog box, channel 1 displayed in the Aria Player
will equal channel 17 in Finale. The staff for this instrument will need
to be set to channel 17 in the Score Manager
window.
- [Volume]. You can use these sliders to adjust the MIDI controller data (#7 Volume or #10 Mod Wheel). Note that you can leave these controls alone and use Finale's Mixer to manage the volume, panning, and other playback parameters. See Mixer.
- [Keyboard]. The Aria
Player virtual keyboard will allow you to audition the sound of each instrument
in the document by simply clicking on the keys on the screen with your
mouse. If you have a MIDI keyboard connected, you may play the samples
using your keyboard as well. (To do so, MIDI Thru must be on. See MIDI
Thru dialog box. Also, under the MIDI/Audio menu, Play Finale File through VST must be checked. If you don’t hear
any sound when playing the keys on the keyboard, turn up the Mod wheel.Use the keyboard to reference the instrument range and the keys used for keyswitches. See keyswitches.
- Controls: Click the Controls tab on the right of the Aria Player to display these dials.
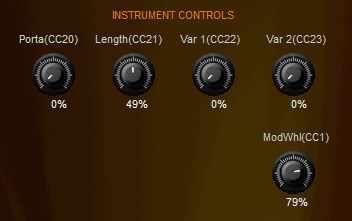
- Porta (CC20): All wind and string instruments have this graduating slide
function (CC#18). This is especially useful for instruments like the trombone
and the strings where slides are a normal characteristic. It can also
be useful with other wind instruments to simulate the way movement by
larger intervals “settles into” the destination pitch.
- Length(CC21): This controller allows you to adjust the duration of notes.
- VAR1
(CC22): This controller allows you to introduce
random variability in intonation. This can make a big difference, especially
in fast passages where real players almost never achieve accurate intonation
from note-to-note.
- VAR2
(CC23): This controller allows you to introduce
random variability in timbre. The two variability controllers can go a
long way toward eliminating the dreaded “machine gun” effect of rapid
repeated notes. Proper application of the VAR controls can also help the
user create convincing double and triple tongued passages in the brass.
- ModWhl(CC1): This knob controls the Modulation Wheel controller.
- About. Click About to view additional information about the Aria player and the impact of your computer's resources. You can click Get More Sounds to launch the Garritan website where additional sounds are available.
Note. To apply reverb
to playback, use the included Ambience Reverb option in the VST Banks & Effects dialog box.
See Also:
VST Banks & Effects dialog box
GPO and HP Tutorial