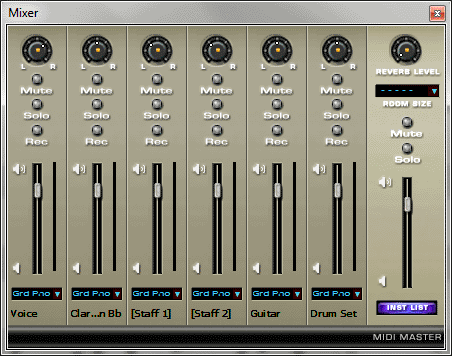Mixer
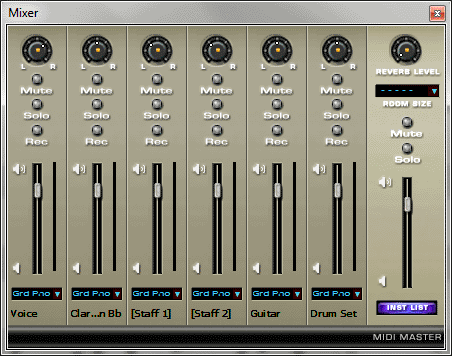
How to get there
There are two ways to view the Mixer controls:
- Choose Window > Mixer.
- Choose View > Studio View.
What it does
The Mixer contains two parts, a master
set of controls and a set of controls for each staff in the score. The
master controls can be used to adjust the volume and reverb of the overall
output much like the master controls on a conventional mixer. The set
of controls for each staff can be used to adjust the volume and pan value
relative to other staves in the score much like the volume sliders and
panning wheels for tracks on a conventional mixer. All settings defined
in the mixer are post-processed and applied over the top of MIDI data
that already exists in the score score including MIDI tool data, Human
Playback data and/or expressions and articulations defined for playback.
In other words the mixer doesn’t change the contour of the playback, only
the overall output or the staff relationship.
Settings applied to staves in the Mixer
are dynamically linked to both the Staff Controls and the Score Manager. For example, an increase to the volume for one staff changes
the volume setting in the Score Manager and Staff Controls uniformly.
The same is true for the other settings.
- [Pan
dial]. Use this dial to control the pan value for each channel.
Click and drag this dial clockwise to pan the channel right or counterclockwise
to pan the channel left. Playback volume will be weighted to the left
or right speaker accordingly.
- M
(Mute). Click this button to indicate you want the channel to be
silent when you play the score.
- S
(Solo). When you click in the Solo button, you instruct Finale
to mute all other staves. In other words, you’ve just isolated a staff
so that only it will play back, and all the other staves are silent. (You
could achieve the same effect by clicking in the Mute button for all other
staves).
You can solo more than one staff, if you wish—for
example, you can solo two or three staves, and all the others will be
silent. In fact, you can solo all staves, although there wouldn’t be much
point, since you may as well solo none of them.
- R
(Record). Use these buttons to specifiy which staves wyou would
like to record into with HyperScribe.
If you’re not multitrack recording (Record
into One Staff or Split into Two Staves is selected in the Record Mode
submenu of the HyperScribe menu), you don’t need to use the Mixer to specify
which staff to record into; simply click the staff in the score that you
want to record into. If, however, you prefer to use the Playback Control’s
Record button (instead of clicking a measure in the score), then you must
use the Mixer’s R parameter to indicate the staves
in which you would like to record. (Note you can use the Score Manager
to specify individual layers for recording. See Score Manager).
If you would like to record into two or more
staves simultaneously, first, from the HyperScribe menu, choose Record
Mode, and then Multitrack Record. Then click the R button for all staves
you would like to record into. The buttons turn yellow, indicating that
Finale will record into those staves. Click the Record button in the Playback
Controls to begin recording. (Also, when you click the HyperScribe tool,
the HyperScribe frame appears on the selected staves.)
- [Volume
Slider]. Use this slider to adjust the volume for this staff (and
all other staves set to the same channel). Note you can enter a specific
volume value for each channel in the Score Manager.
- [Program Change/Sound]. With Play Finale Through MIDI selected (MIDI/Audio menu), this indicator displays the MIDI program number
selected for this staff. You can click this drop-down menu to visit the
SoftSynth dialog box where you can modify Finale’s SoundFont output,
or choose Edit Patch to open the Set Patch To dialog box where you can change the name, channel,
patch, and bank of the Instrument, or, choose a new GM sound for
this staff. Choose Edit in Score Manager to open the Score Manager with the Instrument selected where you can make additional settings. With Play Finale Through VST selected (MIDI/Audio menu), this indicator lists the name of the sound. Click and select the single option, Edit in Score Manager, to open the Score Manager with the Instrument selected where you can make additional settings.
If you’ve assigned several staves to the same
Instrument, once again remember that they’re all linked to the same Program.
Therefore, if you edit the Program assignment for any one of these staves,
the Program for all of them will change.
- Instrument.
This is the name of the instrument assigned to the staff (as shown in
the Score Manager). You can edit this name (or define a new instrument)
in the Instrument Definition dialog box.
- Reverb
Level. The reverb dial controls the overall amount of decay, or
length of time a sound persists after released. This dial applies to the
overall output. Click and drag this dial clockwise to increase the reverb
effect, or counterclockwise to decrease the reverb effect.
- Room
Size. This setting has the effect of simulating a room size to
make your music sound as though it is being performed in a small room,
concert hall, or anything in between. Click and drag the dial clockwise
to increase the ‘size’ of the room.
- Master
Mute. Click this button to mute all staves. When you do so, the
Mute button is activated in all Staff Controls and staff Mixer controls.
You might use the Master Mute button if you plan to mute most staves and
audition only a select few.
- Master
Solo. Click this button to solo all staves. When you do so, the
Solo button is activated in all Staff Controls and staff Mixer controls.
- Master
Volume. Click and drag this slider up to increase the volume of
the overall output, or down to decrease the overall volume.
- Scr Mngr. Click this button to open the Score Manager where you can
define new instruments, and make additional volume and pan settings for
individual layers and chords. See Score manager
See Also:
Playback
Score Manager
Staff Controls