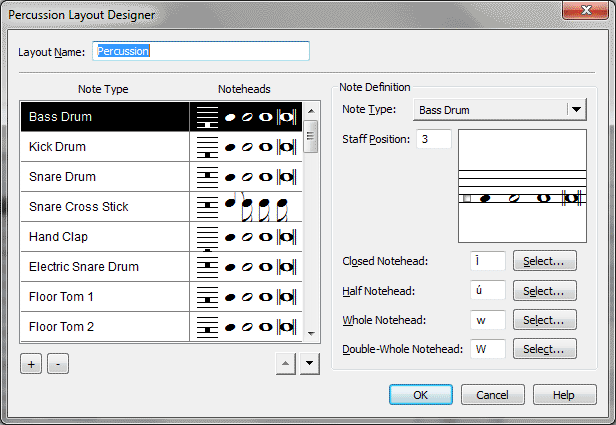Percussion Layout Designer dialog box
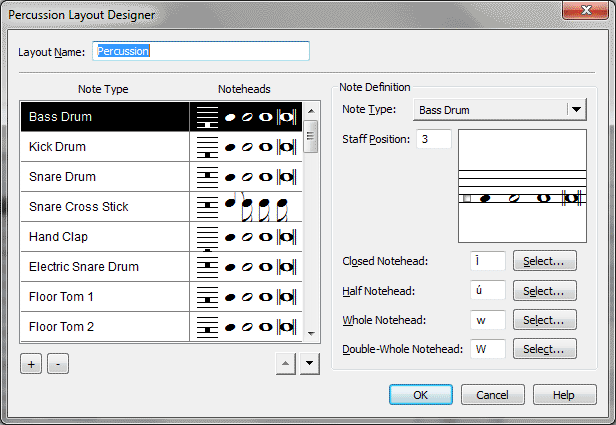
How to get there
- Choose Window > Score Manager and select a score instrument.
- From the Notation Style drop-down menu, choose Percussion if it’s not already selected.
- Click Settings. In the Percussion Layout Selection dialog
box, click Edit or Create.
What it does
Use the Percussion Layout Designer dialog
box to create or edit a layout for percussion notation. Each note definition
you create or edit for a percussion instrument (such as a hi-hat, bass
drum, snare drum, and so on) has a particular notehead shape and occupies
a specific space or line on the staff.
Finale automatically applies these settings whenever
that note is entered on the staff. For example, you might follow the common
convention of notating hi-hat cymbals with X noteheads that always appear
above the top line of a staff. After defined here, when you enter, Finale knows to display it as an open or closed
(depending on the note’s duration) X notehead above the top line of the
staff, without any further action on your part.
To make it easy for you to set up a percussion
staff, percussion layouts are defined for staves automatically when you begin a new score with the Document Setup Wizard. You can use the
layouts as they are, or customize them for your percussion staves.
- Layout Name.
Enter a name for the percussion layout. You can use this layout for any staff
in your score.
- [Note Type/Noteheads preview]. This drop-down menu displays all
the note definitions for the current percussion layout.
Click an item in this list and then modify the settings to the right to edit the note's definition. To set up a new note, click the + (plus) button to the lower left. Select an item in this list and click the - (minus) key to delete it. Use the UP ARROW to move the selected item up in the list. Use the DOWN ARROW to move the selected item down in the list.
- Note
Type: Snare drum...Custom. From this drop-down menu, select a percussion instrument (snare
drum, bass drum, cymbal, and so on) that the note represents. You will find a large number of choices from these menus and submenus. Choose custom to define a new note type. All of these note types are defined in the "PercNoteTypes.txt" file located in the Finale 2012/Resources folder. (See Finale Installation Details for specific folder locations on your computer).
- Staff Position. This text box shows the line or space
on the staff on which the notehead is placed, measured (in lines and spaces)
from the first ledger line below the staff. Positive values place the
notehead above the ledger line, and negative values place it below. Enter
a new value or drag the handle in the notehead display area to change
the note’s position.
- Notehead Display Area. Drag the handle up or down to
raise or lower the noteheads. Open and closed noteheads are placed on
the same line or space. Finale updates the Staff Position value as you
drag, increasing it as you drag the handle up, and decreasing it as you
drag the handle down. The Staff Position list box item is updated to reflect your changes.
- Closed Notehead • Half Notehead • Whole Notehead • Double-Whole Notehead • Select. Enter
the character that you want to use for the note in the list box. Or, click
Select to display the Symbol Selection dialog
box, which shows all the characters in the notehead font in a graphical
palette. Finale supports open and closed noteheads on each staff line.
The type of notehead used depends on the duration of the note. Closed
noteheads are used for quarter notes or smaller, and open noteheads for
half notes. By default, the closed and open noteheads for each
entry in the list box use the standard quarter and half noteheads. The
list box changes to reflect your selections.
- OK • Cancel.
Click OK to accept or Cancel to disregard your changes and return to the Percussion Layout Selection dialog box.
See Also:
Percussion
Percussion
Map Selection
Score Manager
Staff tool