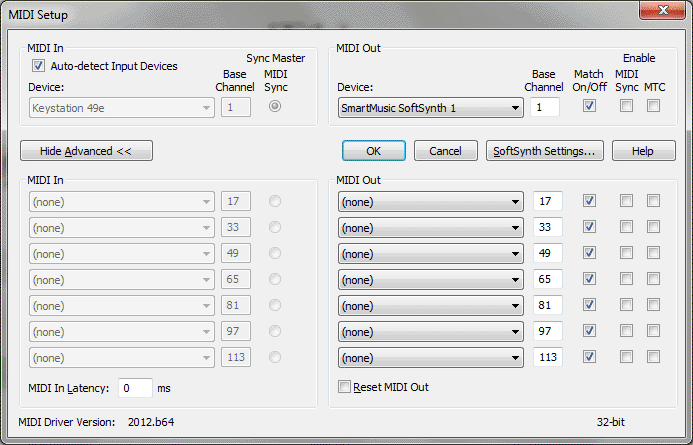MIDI Setup dialog box
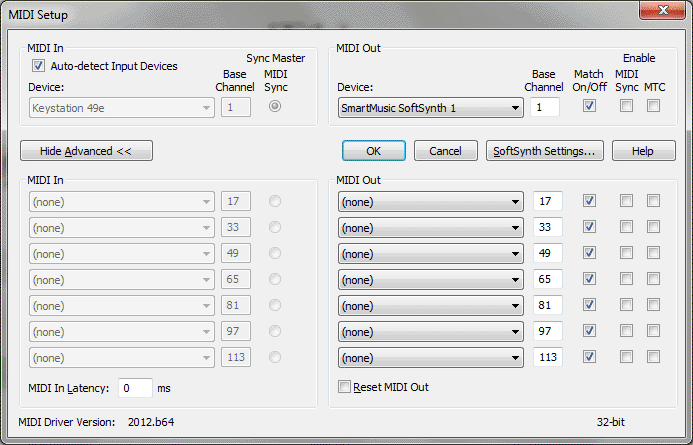
How to get there
Choose MIDI/Audio > Device Setup > MIDISetup.
What it does
In the MIDI Setup dialog box you can edit
a number of settings pertaining to your MIDI interface setup.
- Auto-Detect Input Devices. This check box allows you to automatically assign MIDI Input devices to banks. For example, if you unplug one external MIDI keyboard and then plug in a different model, Finale will automatically detect the new device and add it to the Input Device for base channel 1. When checked, Finale disables the other Input menus.
- Finale
Channel: 1-16 • 17-32 • 33-48 • 49-64. There are 64 Finale channels
available for MIDI note entry and playback. They are grouped into four
16-channel banks. Each bank represents one or more MIDI devices and their
16 available MIDI channels, depending on your MIDI setup. For example,
each bank of Finale channels could be mapped as follows:
|
Finale channels
|
MIDI channels on the connected instrument
|
|
1-16
|
Device One 1-16
|
|
17-32
|
Device Two 1-16
|
|
33-48
|
Device Three 1-16
|
|
49-64
|
Device Four 1-16
|
|
65-80
|
Device Five 1-16
|
|
81-96
|
Device Six 1-16
|
|
97-112
|
Device Seven 1-16
|
|
113-128
|
Device Eight 1-16
|
- MIDI
In Device • MIDI Out Device. Use the MIDI In and MIDI Out settings
to tell Finale which MIDI drivers you’d like to use. You can specify up
to 8 slots (using one or more MIDI drivers) to receive and send MIDI information.
You can specify different configurations for MIDI In and MIDI Out (see
Advanced below). Under MIDI In, select the MIDI In device for your computer
(for example, SoundBlaster MIDI Input). Under MIDI Out, select a device
where you’d like to hear the music played back. To use an external MIDI
device, choose a driver with “MIDI Out” or “MPU 401” in its name. To use
your computer’s speakers connected to your soundcard, choose a driver
with “Synth” or “Synthesizer” in it. By default, Finale uses “SmartMusic
SoftSynth,” which is Finale’s own General MIDI SoundFont (with additional
marching percussion sounds). Since this option does not use your sound
card’s synthesizer, playback will sound the same on other computers as
long as SoftSynth is selected for the MIDI Out device (and the “Synthgms.sf2”
file hasn’t been replaced by a different SoundFont in the Finale 2012/Audio support folder). (See Finale Installation Details for specific folder locations on your computer). Select SoftSynth Settings to fine tune SoundFont playback.
See SoftSynth dialog box.
- Base
Channel. You can specify the initial MIDI channel number for each
MIDI driver selected. This number indicates the first of 16 channels.
Finale supports 64 MIDI channels through different MIDI drivers.
- Sync
Master MIDI Sync. Click in this column if you want Finale to transmit
MIDI Sync signals any time it plays back your score through the corresponding
MIDI driver and MIDI channels (specified by the Base Channel for that
driver). Only one device at a time can send MIDI Sync signals. If you
have connected your computer to an external sequencer, drum machine, or
another computer that has been configured to interpret this kind of MIDI
message, it will wait in "pause" mode until Finale begins playback,
at which point the two will play together in perfect synchronization.
- Match
On/Off. This check box controls how Finale handles simultaneous
MIDI messages of the same pitch on the same channel. When this box is
checked, Finale attempts to ‘match’ each simultaneous note on message
with a corresponding note off message. For example, in a measure containing
a whole note on middle C and a half note on middle C, the note off message
at the conclusion of the half note applies only to the half note and the
whole note continues for the full duration. If the MIDI output device
supports matching on/offs, this option should be checked so that note
off messages do not interrupt playback of the longer of two or more unisons
on the same channel. If the MIDI device does not support matching note
on/off messages, this option should be unchecked.
Tip: To test if your MIDI output device supports
matching note on/off messages, open a new default document. Enter a whole
note middle C in the first measure in layer 1. Switch to layer 2, and
then in the same measure, enter a half note on middle C and then a half
note on D. Play the measure back. If the whole note C gets cut off with
the half note C (you can’t hear the C against the D), the MIDI device
does not support matching, but Finale thinks it does - uncheck Match On/Off.
If the whole note C continues to play over the barline, the MIDI device
supports matching, but Finale thinks it doesn’t - check Match On/Off.
If you can hear the C against the D, and they both cut off at the same
time, Finale is setup correctly.Advanced. Click the Advanced button to
expand the dialog box for more than one device.
- Enable
MIDI Sync • MTC. These two boxes allow you to synchronize Finale
playback with another MIDI or MTC-compatible device. Check a box under
the MIDI Sync column if you want Finale to transmit MIDI Sync signals
any time it plays back your document through the corresponding MIDI driver
and MIDI channels (specified by the Base Channel for that driver). Only
one device at a time can send MIDI Sync signals. If you have connected
your computer to an external sequencer, drum machine, or another computer
that has been configured to interpret this kind of MIDI message, it will
wait in “pause” mode until Finale begins playback, at which point the
two will play together in perfect synchronization.
- Check a box
under the “MTC” column to send MIDI Time Code messages in order to sync
with another device that is capable of receiving MTC.
- Percussion Input Maps. Click this button to open the Percussion Input Maps dialog box where you can properly configure an external MIDI device for percussion input. See Percussion Input Maps dialog box.
- SoftSynth
Settings. Click this button to open the SoftSynth dialog box where
you can select the software synthesizer you want to use for output, and
change the volume. Changes in this dialog box apply to audio files created
using the Export to Audio File feature under the File menu.
- Reset
MIDI Out. This option sends a “Key off” message to all notes, on
all channels when the port is made inactive. This check box should only
be unchecked (disabled) if your MIDI device(s) are responding with a “MIDI
Buffer Overflow” or “MIDI Communication Error” when receiving such a command.
- MIDI
In Latency. Enter a value in this text box to delay Finale’s translation
of MIDI information for entry in HyperScribe. The MIDI latency value compensates
for the short delay it sometimes takes for MIDI information to travel
from an external MIDI device into the computer.
- OK
• Cancel. Click OK to confirm, or Cancel to discard, the changes
you’ve made to the MIDI settings in this dialog box.
Tip. Refer to
the beginning pages of the Finale Tutorials to assist you in connecting your MIDI
instrument to Finale.
See Also:
MIDI
MIDI/Audio
menu