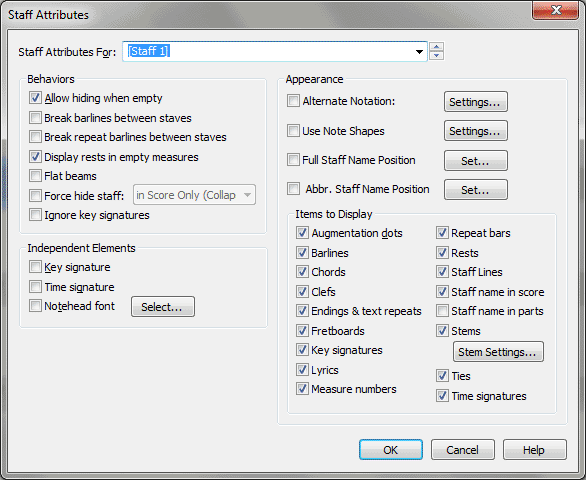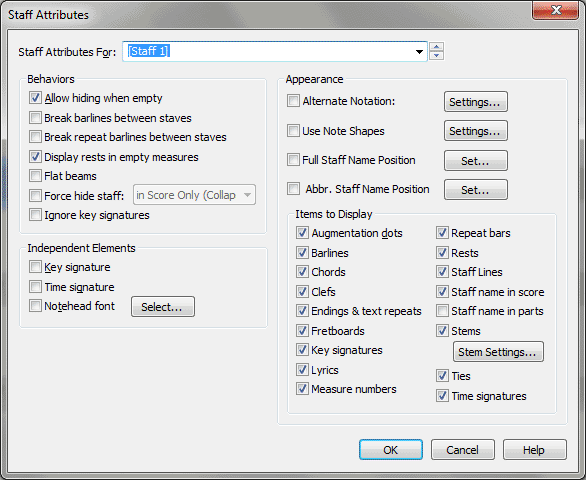Staff Attributes dialog box
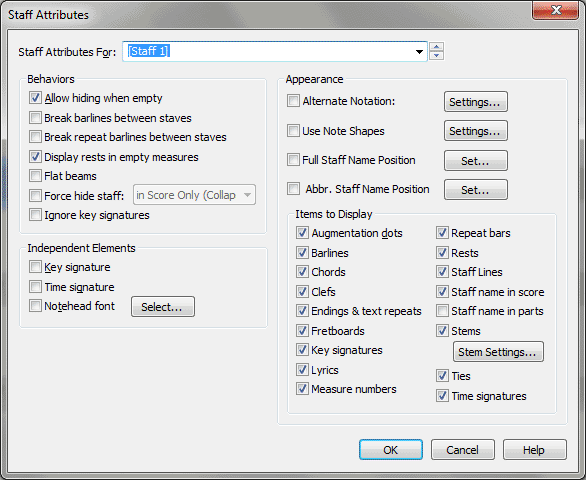
How to get there
The Staff Attributes dialog box can be accessed in two ways:
- Click the Staff tool
 . The Staff menu appears.
. The Staff menu appears.
- Choose Staff > Edit Staff Attributes.
Or,
- Double-click a staff handle, or a staff name handle.
What it does
In the Staff Attributes dialog box, you
can specify many staff-specific traits, including whether or not certain musical elements should appear in this
staff, such as measure numbers, default whole rests, time signatures, and repeat
ending brackets, to name a few. You can also define other properties of the staff, hide staves, and designate independent elements to the staff that are generally the same among all score staves (like the key and time signature). Other elements of staves, like the staff name, transposition, and clef, are part of Finale's instrument definition, and available in the Score Manager.
- Allow
Hiding When Empty. Use this option to control whether Finale will remove
the staff during the Hide Staff process (see To hide empty staves). Click to select this checkbox if you want to allow Finale to
hide this staff (if it contains no music).
Deselect the checkbox to prevent Finale from hiding the staff--the staff
will appear, even if it contains no music. For example, you might select this option
for the Treble and Bass staves of a piano score, since scores usually display
both staves of piano parts, even when other parts drop out. (If these staves include a group bracket/brace, it is recommended to use the "Only Hide if All Staves are Empty" option (under When Hiding Empty Staves) in the Group Attributes dialog box for the group containing these staves).
- Break
barlines between staves • Break repeat barlines between staves.
Normally, when you group some staves together, the barlines are drawn
continuously through them (including the blank spaces between them). Select
"Break Barlines Between Staves" if you want barlines—both normal
and repeat barlines—not to continue through to the next staff above this
one. (If this staff isn’t part of a staff group, you won’t notice any
difference. You group staves by selecting their handles with the Staff
Tool and double-clicking one of the selected handles.)
Select "Break Repeat Barlines Between
Staves" if you want to break repeat barlines that would normally
continue through to the next staff above this one. This option doesn’t
affect normal barlines.
- Display
rests in empty measures. To save you time, Finale normally draws
a default whole rest in every blank measure. Deselect this checkbox if
you don’t want Finale to draw these "false" whole rests for
this staff. You might wish to suppress them if, for example, you simply
want to print out blank score paper.
- Flat
Beams. Select this option to force all the beams in the staff to
draw flat instead of at an angle.
- Force Hide
Staff; Cutaway • and Collapse • in Score Only. Select this option to hide staves that contain notes or create cutaway scores. (To hide staves without notes, removing empty staves from systems entirely, see To hide empty staves.) Use this control
when you want to hide a staff used for ossia measure source staves, or
if you’ve created a staff that contains playback effects such as written
out trills or tremolos. The word "(hidden)" appears in Staff
Lists next to the staff name for any staves that are hidden. While creating a staff style in the almost identical Staff Styles dialog box, choose Cutaway if you would like to define a staff style that hides a staff so that it begins or ends halfway
across the page (when the other staves in the system continue all the
way to the page margins). See Cutaway scores. (The Cutaway feature will always hide the entire staff when used as a Staff Attribute). Choose "and Collapse" if you want to remove the staff from systems entirely. Choose "in Score Only" to collapse in the score, leaving the part as is.
- Ignore
Key Signatures. Finale retains this setting for compatibility with
older version files. Select this option if you want Finale to transpose
all the notes in the staff to the key of C for the entire piece, regardless
of any key changes that occur.
- Independent
Elements: Key Signature • Time Signature • Notehead Font; Select.
"Independent" means that these elements are allowed to vary
from staff to staff. These options let you specify key signatures, time
signatures, music font, or notehead shapes for each staff independently.
For example, click Key Signature or Time Signature
if you want this staff to be in a different key or meter than the other
staves in the piece. When you click the Key Signature or Time Signature
Tool, a handle appears on every barline of each staff for which you’ve
selected Key Signature or Time Signature. Click the handle to access the
Key Signature or Time Signature dialog box for that staff alone.
You can choose any font for your noteheads
without affecting flags, rests, and accidentals on the notes in the staff.
When the Notehead Font checkbox is selected, Finale uses the font you
select for the current staff. When this checkbox is not selected, Finale
uses the font specified in the Select Default Fonts dialog box for Instruments in the Standard Notation Style, or, for Percussion or Tablature Notation Style (see Score Manager), whatever font set for Tablature or Percussion Noteheads under the Notation drop-down menu in Document Options-Fonts. Click
Select to display the Font dialog box.
- Use Note Shapes. Check this box and click Select to open the Note Shapes dialog box, where you can define note shape appearance for the staff. See Note Shapes dialog box.
- Alternate Notation • Select. Use this checkbox and select button to set alternate notation for the entire staff. See Alternate Notation dialog box.
- # Full Name • Position. It’s important to understand that you establish the position for staff names globally using the Set Default Name Position command in the Staff menu. Use the Position button here only to override the global position for this particular staff. To do so, click the Position checkbox, then click Position, to display the Position Full Staff Name dialog box (see Position dialog box.)
- # Abbr. Name • Position. Here, too, you should realize that you set the global position for staff-name abbreviations using the Set Default Name Position command. Use the Position checkbox and button here only to override the global position for this particular staff.
- Items
to Display: Augmentation Dots • Barlines • Chords • Clefs • Endings and Text Repeats
• Fretboards • KeySignatures
• Lyrics • Measure Numbers • Repeat Bars • Rests • Staff Lines • Staff Name in Score • Staff Name in
Part • Stems;Stem Settings • Ties • Time Signatures.
These checkboxes specify
which musical elements will appear in this staff. For example, you probably
wouldn’t want measure numbers to appear in both staves of a piano part;
to omit them from the bass-clef staff, you’d deselect the Measure Numbers checkbox. Click the Select button
to the right of the Stem check box to customize your stem settings. See Staff Stem Settings dialog box.
Tip. If you don’t
want barlines to appear in a particular measure in all the staves in your
piece, select the "Invisible" barline in the Measure tool. Or,
if you don’t want barlines to appear in your entire score, deselect Display
All Barlines in Document Options-Barlines.
- OK
• Cancel. Click OK to confirm, or Cancel to discard, the settings
you’ve made in this dialog box and return to the score.
See Also:
Staff tool
Staff Styles
Staff Setup
Percussion
Layout Selection
Percussion Layout Designer
Note Shapes
Tablature