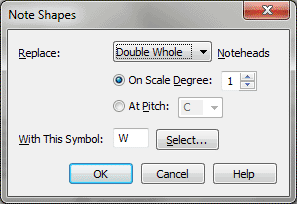Note Shapes dialog box
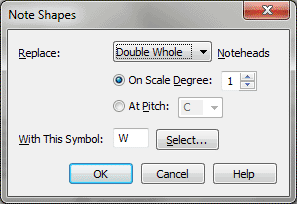
How to get there
- To assign note shapes (or AlphaNotes) to an entire staff, click the Staff tool
 , and double-click a staff whose note shapes you want
to modify. (Or, to assign note shapes (or AlphaNotes) to a staff style, from the Staff menu, choose Define Staff Style.)
, and double-click a staff whose note shapes you want
to modify. (Or, to assign note shapes (or AlphaNotes) to a staff style, from the Staff menu, choose Define Staff Style.)
- Select Use Note Shapes, and then click the adjacent Settings button.
What it does
The Special Tools tool lets you change
normal noteheads to X noteheads, diamond noteheads, and so on, on a case-by-case
basis. There may be times, however, when you need every occurrence of
a certain pitch to have a certain shape. "Shape-note" gospel
music uses such a system, for example, as do many drum parts. This dialog
box not only lets you specify a different note shape for every note of
the scale, but even a different note shape for every rhythmic value for
every note of the scale. See also Staff Styles.
You can also use this feature for creating rhythm part slashes by using
the slash mark instead of a notehead.
- Replace:
Double Whole • Half • Quarter. Using this drop-down
list, select the
traditional notehead shape you want to change. The default notehead for
Double Whole is
 , for Whole is
, for Whole is  , for
Half is
, for
Half is  , and for Quarter (and smaller values) is
, and for Quarter (and smaller values) is  . Bear in mind that you can specify a different notehead shape
for each of these noteheads for each step of the scale.
. Bear in mind that you can specify a different notehead shape
for each of these noteheads for each step of the scale.
- Noteheads
on Scale Degree ___ • [Arrow controls] • At Pitch. Either type, or click the
arrow controls to select, the scale degree number for which you want to
change the selected notehead shapes. For example, to change every occurrence
of G to an X-notehead in the key of C, enter 5 in this text box, since
G is the fifth note of the scale. Alternatively, click the At Pitch drop-down menu and choose a pitch letter to assign the selected notehead character to a specific pitch (in any octave). Assigning a noteheads to pitches is particularly useful if you would like to use the Finale AlphaNotes font.
- With
This Symbol: ___ • Select. The character displayed in this text
box is the alphabetic equivalent of the particular notehead shape you’re
specifying; it appears in the system font, regardless of what it looks
like in the music font. For example, even if you’ve selected an X notehead
in the Maestro music font, you’ll see an upside-down question mark in
this text box.
Instead of having to look up the alphabetic
equivalent for the music symbol you want, simply click Select. Finale
displays a palette containing every symbol in the music font; double-click
the shape you want to use as the replacement notehead. When you return
to the dialog box, Finale enters the symbol’s alphabetic system font equivalent
in the text box automatically.
- Use
Note Shapes. This checkbox, which only appears if you’ve chosen
Note Shapes from Document Options - Notes and Rests, is the master switch
for the settings you’ve made in this dialog box. When it’s selected, the
document displays your new notehead shapes; deselect this checkbox to
restore normal noteheads (until you re-select it).
- OK
• Cancel. Click OK (or press ENTER) to confirm, or Cancel to discard,
any changes in the note shape scheme you’ve established and dismiss the
dialog box.
See Also:
Staff Styles
Staff Attributes