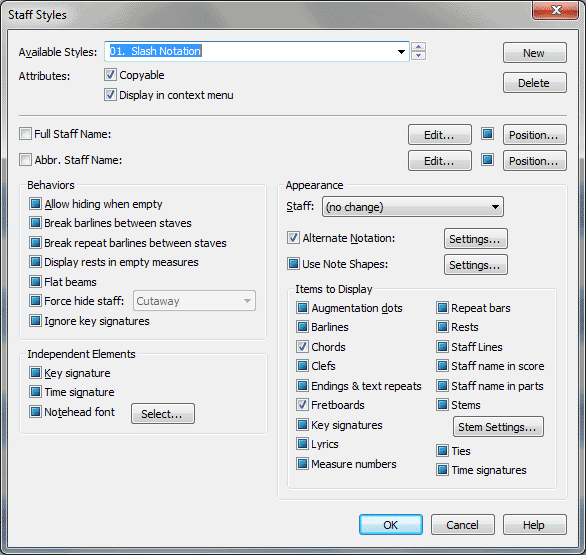Staff Styles dialog box
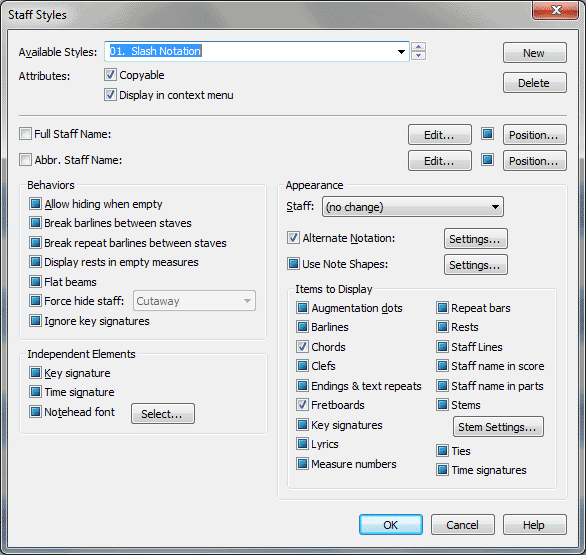
How to get there
- Click the Staff tool
 . The Staff menu appears.
. The Staff menu appears.
- Choose Staff > Define Staff Styles.
What it does
Use the Staff Styles dialog box to create,
edit and delete various sets of staff attributes that can be applied to
sections of the staff. You can use staff styles to set up
cutaway scores, partial measure alternate notation, and other items.
- Available
Styles • Style Name • New • Delete. This drop-down list contains all the currently
available staff styles. Select one from the list to edit or delete. You
can also view the drop-down list using the arrows next to the
list. Select New to create a new staff style. Type the new staff style
name in the edit window.
- Copyable.
Check this box to copy the staff style when the measure is copied with
the Selection tool.
- Display
in Context menu. Check this box to have the Staff Style listed
when you right-click a staff region.
- Full
Name • Edit; Abbr. Name • Edit. The full or abbreviated names you
enter for the staff appear in a regular text font. Click the Edit button
to display the Edit Text window, where you can enter or edit the full
or abbreviated staff name and set fonts and text styles. See Edit
Text window. This is similar to the equivalent settings in the Score Manager (but for name changes required mid-score).
- Force Hide Staff (Cutaway). Choose Force Hide Staff and then from the adjacent drop-down menu, choose Cutaway if you would like to define a staff style that hides a staff so that it begins or ends halfway
across the page (when the other staves in the system continue all the
way to the page margins). See Cutaway scores.
- Remaining
Settings. The remaining settings are the same as in the Staff Attributes
dialog box except that these settings allow you to select, deselect or
remain "as is" or grayed out so that whatever setting is already
used remains unchanged. The drop-down list have an additional (no change)
setting as well. See Staff Attributes dialog box.
- OK
• Cancel. Click Cancel to return to the score without making changes.
Click OK to confirm your changes and return to the score.
Tip. To apply a Staff
Style, select a measure of a staff and choose Apply Staff Style To > Score and Parts (or Current Part/Score) from the
Staff menu.
Tip. If you want the
Staff Style to copy when the measure is copied, check
Copyable.
See Also:
Staff styles
Apply
Staff Style
Staff tool