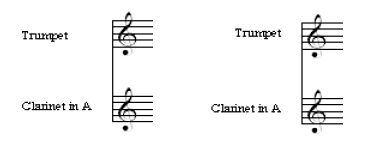Position dialog box
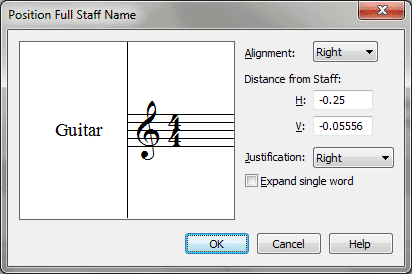
How to get there
To set the global position for all full
or abbreviated group names in your score:
- Click the Staff tool
 . The Staff menu appears.
. The Staff menu appears.
- Choose
Staff > Set Default Name > Full Group Name or Abbreviated Group Name.
- The Position Full Group Name--Default or Position
Abbreviated Group Name--Default dialog box appears.
To individually position a full or abbreviated
group name:
- Click the Staff tool
 . The Staff menu appears.
. The Staff menu appears.
- Select a group handle.
- Choose Staff > Position > Full Group
Name or Abbreviated Group Name.
Or,
- Click the Staff tool
 . The Staff menu appears.
. The Staff menu appears.
- Choose Staff > Group and Bracket > Edit.
-
Click the Group Name (or Abbr. Group Name) Position button in the Group
Attributes dialog box.
Or,
- CTRL+SHIFT+click a group handle. The
Position Full Group Name or Position Abbreviated Group Name dialog box
appears.
To set the position of a custom line text,
- Click the Smart Shape tool
 . The Smart Shape menu appears.
. The Smart Shape menu appears.
- Choose Smart Shape > Smart Shape Options.
- Click Select next to Smart Line Style, then Create or Edit.
- Click Position. The Position Smart Line Text dialog box appears.
What it does
Use these dialog boxes to adjust the position
of group names in relation to the group of staves—either globally or group-by-group;
adjust either the full group name or its abbreviated name; or set the
position of custom line text relative to the line. By default, Finale
vertically centers all group names between the first and last staff in
the group (the top line of the first staff and the bottom line of the
bottom staff). A horizontal line indicates the center of the group.
Once you’re in this dialog box, you see
the default group or staff name or custom line text displayed in the font
and style you’ve selected as the initial font. Drag anywhere in the display
area to move the text; place the text wherever you want it in relation
to the beginning of the staff or line. Note that Finale measures the vertical
distance from the top of the text.
- Display
area. Drag in the display area to adjust the position of the text
relative to the staves or line.
- Alignment:
Left • Right • Center. From this drop-down list, choose how you want the text
aligned, relative to the group of staves or line. The group handle that
appears in the score will be placed on the left, right, or center of the
name, depending on the alignment you select. When you change the alignment
of a group name, Finale automatically updates the Justification drop-down
list selection to match your selection. Since group names are most often
single line names, you would generally want the justification (the placement
of the text within a frame) to match the alignment (used for positioning
and handle placement) you select.
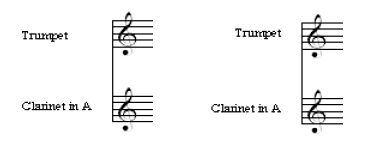
|
These staff names are left-aligned (and left-justified).
|
These staff names are right aligned (and right-justified).
|
- H:
• V:. In these text boxes, you can precisely position the handle
for the group names (or the individual group name), relative to the group
of staves. The left barline of the staves is the point where H: is zero,
so this value will almost always be a negative number. Finale automatically
centers group names vertically between staves so the center is the point
where V: is zero; the center is also indicated by the horizontal line
between the staves in the display area.
- Justification:
Left • Right • Center • Full • Forced Full. This setting generally
matches the Alignment setting (Left, Right or Center) for the group name,
however, it’s provided for multi-line group names. (Position Smart Line
Style Text does not have this option.)
From this drop-down list,
choose how you want multi-line group names (or individual group names)
justified. The longest line of text determines the width of the invisible
text frame that surrounds group names. Choose Left, Right, Center, Full,
or Forced Full from the Justification submenu to select how you want the
text positioned in a frame. Choose Left or Right to place the text on
the left or right edge of the frame, or choose Center to center the text
between the left and right edges. If you want full justification, choose
Forced Full to spread the text evenly between the left and right edges
of the frame, including the last line if it contains two or more words.
(Choosing Full for group names will left-justify each line, because each
line is treated as the last line of a paragraph; choose Forced Full instead.)
Remember that Finale will automatically update
the Justification drop-down list selection when you choose
an option from the Alignment drop-down list.
- Expand
Single Word. Expand Single Word works with the full justification
commands only; it affects the appearance of lines of text containing only
one word. It currently has no effect for group names when you choose Full
justification, since each line is treated like the last line of a paragraph.
However, when Expand Single Word is selected and you choose Forced Full,
Finale spreads the letters of single words on lines evenly between the
left and right edges of the invisible frame. When Expand Single Word is
not selected, all lines containing a single word are left-justified. (Position
Smart Line Text does not have this option.)
When Expand Single Word is selected and you
choose Forced Full justification, Finale spreads the text evenly between
the left and right edges of the frame. In lines of text containing only
one word, Finale spreads the letters of that word evenly between the left
and right edges of the frame. When Expand Single Word is not selected,
all lines containing a single word are left-justified.
- Cancel
• OK. Click OK to confirm the new position of the group names,
or click Cancel to discard any changes you made to the group name positions.
You return to the Group Attributes dialog box or to the score.
See Also:
Staff tool
Smart
Shape Tool
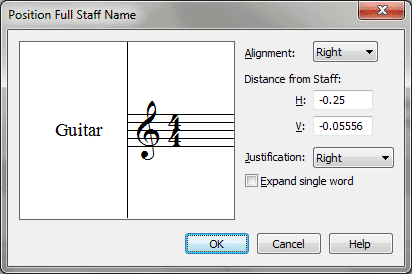
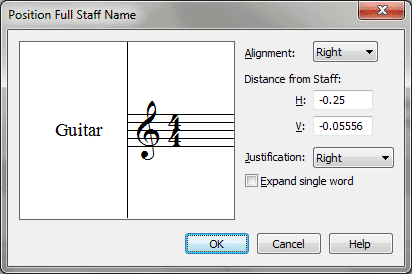
 . The Staff menu appears.
. The Staff menu appears. . The Staff menu appears.
. The Staff menu appears. . The Staff menu appears.
. The Staff menu appears. . The Smart Shape menu appears.
. The Smart Shape menu appears.