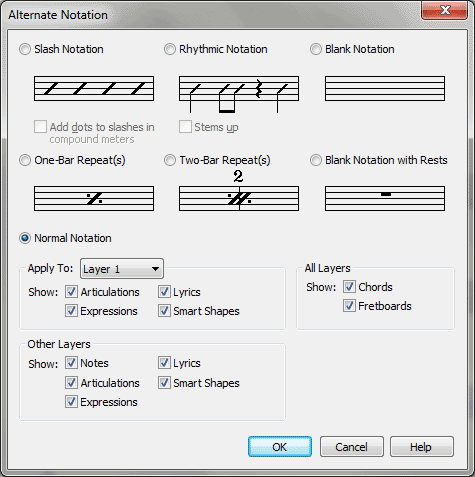Alternate Notation dialog box
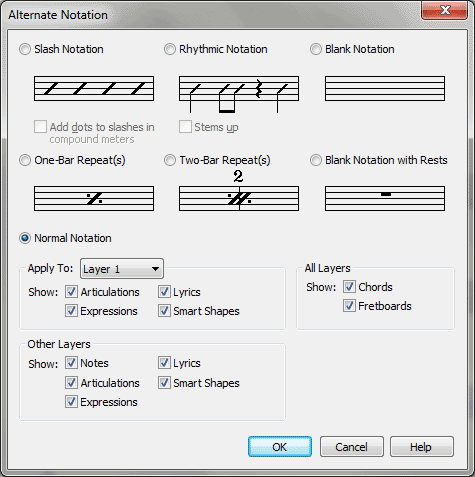
How to get there
- Click the Staff tool
 . The Staff tool menu appears.
. The Staff tool menu appears.
- Choose Staff > Staff Attributes or Define Staff Styles.
- Click Settings beside Alternate Notation.
What it does
This command lets you fill the selected
staff with one of several alternative-notation styles, such as slashes,
measure repeats, or blank measures. You can also apply alternate notation to portions of staves using staff styles. (Alternate Notation
applied as a Staff Attribute will affect the entire staff. Alternate Notation
applied as a Staff Style will affect only the selected region.)
Tip. To apply alternate
notation to selected measures, use staff styles. For more information,
see Staff Styles.
- Slash
Notation. Select this alternate-notation style to fill every measure
with one slash per beat. In cut time, for example, there would be two
slashes per bar. If you want a dot after the slash in compound meters,
such as 6/8, check the Add Dots To Slashes In Compound Meters checkbox.
Slash notation is useful for indicating that the player is to "comp,"
or improvise, a part with an unspecified rhythm.
- Rhythmic
Notation. This alternate-notation style converts every note or
chord to a stemmed slash. All slashes are centered on the middle staff
line, and all stems go down, unless you check the Stems Up in Rhythmic
Notation checkbox. Use this form of slash notation when the player is
to "comp" or improvise in a specific rhythm. See Document
Options-Alternate Notation for changing rhythmic notation character
positioning settings.
- One-Bar
Repeat(s). This alternate-notation style hides whatever music is
already in the measures, and displays instead the one-bar
repeat symbol, indicating that the player is to repeat the contents of
the previous measure. See Staff Styles
to apply to only selected measures.
- Two-Bar
Repeat(s). If you click this option, whatever music is already
in a pair of measures gets hidden. Instead, they’re filled
with the two-bar repeat symbol, indicating that the player is to repeat
the contents of the previous two measures. See Document
Options-Alternate Notation for changing the vertical positioning of
the number. See Staff Styles to apply
to only selected measures.
- Blank
Notation. Choose this option to hide all the music in the selected
staves. The advantage to this option is that anything attached to the
notes in the selected layer—such as lyrics—remain
in view. This feature opens up many notational possibilities, such as lyrics beneath blank measures.
- Blank
Notation with Rests. Choose this option to hide all the music in
the selected staves and display rests instead. This option is useful when
using multiple voices in a linked part that display, for example, a single
note to specify a tutti (both or all players) section in some measures
and a solo in others. Use this alternate notation style in a Staff Style
to temporarily change extra notes to rests for printing.
- Normal
Notation. Choose this option to display the selected staff in standard
music notation.
- Apply
to Layer
• Show: [Articulations • Lyrics • Expressions • Smart Shapes]. Use this command to choose which layer you would like
the alternate notation applied. Select the checkboxes below to display those items
attached to notes in the layer selected.
- All Layers • Show: [Chords • Fretboards]. Chords and fretboards are attached to to the beat, and not a specific layer. Select these checkboxes to display chords and/or fretboards.
- Other Layers • Show: [Notes • Lyrics • Articulations • Smart Shapes • Expressions]. This is similar to the checkboxes in the section above, but they apply to the other layers, not the layer
with the alternate notation.
- Add
Dots To Slashes In Compound Meters. Select Slash Notation and check
this box to have a dot after the slash in compound meters, such as 6/8.
- Stems
Up In Rhythmic Notation. Select Rhythmic Notation and check this
box to have rhythmic notation with all stems frozen up instead of stems
down.
- OK
• Cancel. Click OK to confirm, or Cancel to discard, the settings
you’ve made in this dialog box.
See Also:
Staff Styles dialog box
Document
Options-Alternate Notation
Staff tool