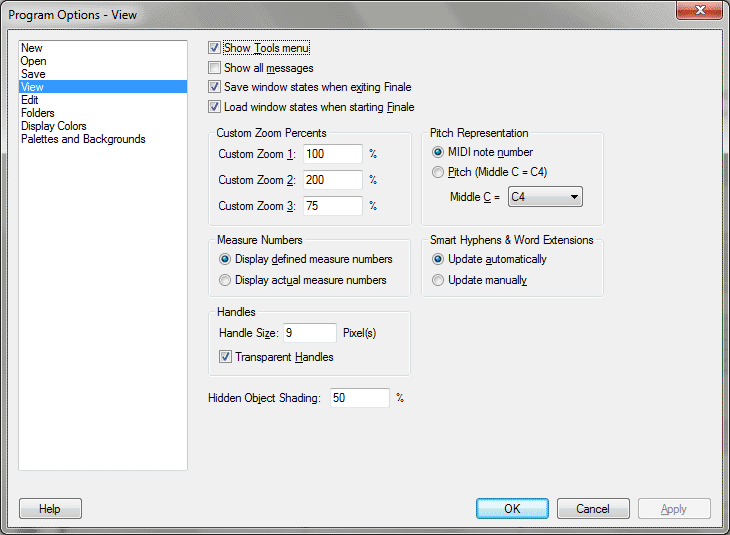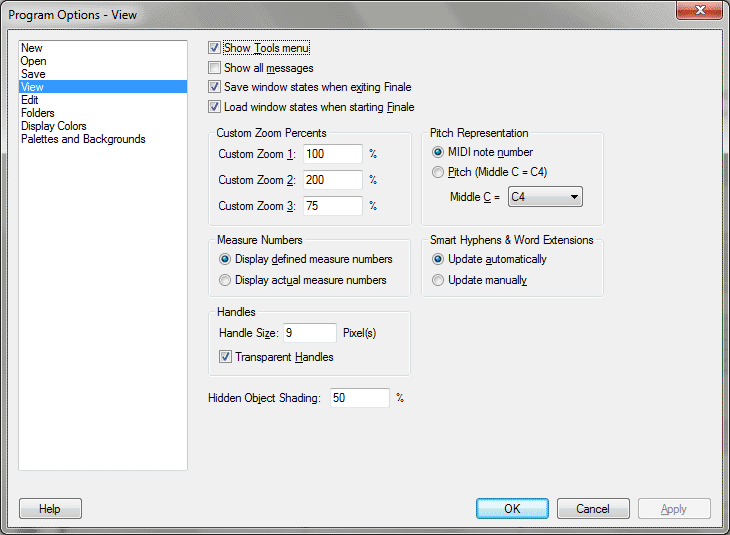Program Options-View dialog box
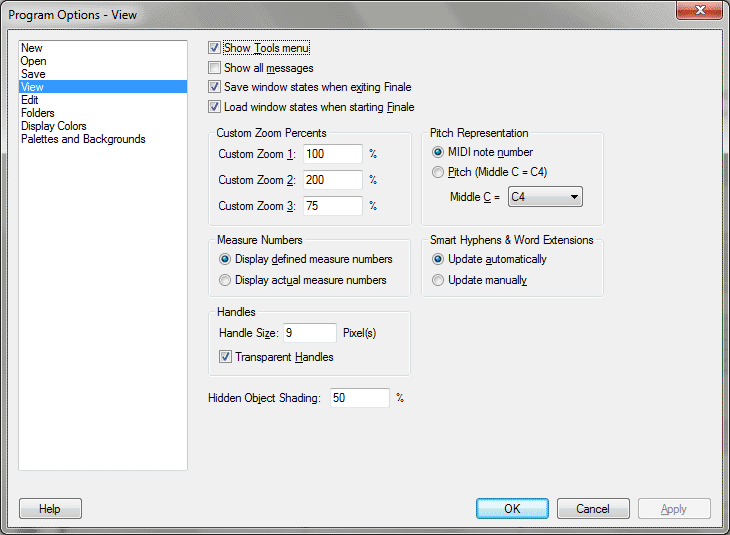
How to get there
Choose Edit > Program Options and select View.
What it does
Make settings regarding appearance of certain
items program wide.
- Show
Tools menu. Select this checkbox to display the Tools menu where
you can select Tools from the menu instead of the Main Tool Palette.
- Show
All Messages. Select this option to re-enable all messages that
have a "Don’t Show This Again" checkbox.
- Save
Window States When Exiting Finale. If this item is selected, Finale
will save the position of the palettes and windows when you exit Finale.
To make the most use of these settings, position your palettes and the
document window, make sure this item is selected, and then exit Finale.
The next time you use Finale, click this item to select it, and make sure
that Save Window States When Exiting Finale is selected.
- Load
Window States When Starting Finale. If this item is selected, Finale
will load the last saved position of the palettes and windows when you
start Finale.
- Custom
Zoom 1 • Custom Zoom 2 • Custom Zoom 3.
Enter custom zoom percentages as you wish them to appear in the Zoom submenu
of the View menu. See View menu.
- Pitch
Representation: MIDI Note Number • Pitch. Choose how you want Finale
to represent MIDI notes throughout the application—by note number (middle
C is always 60) or by pitch (C1, D1, E1, and so on). Click MIDI Note Number
to display MIDI pitches by their MIDI note number. Click Pitch if you
want Finale to spell out the pitch. Your choice is reflected in any dialog
box that displays MIDI pitch, such as the MIDI tool split-window.
You can choose to enter a MIDI pitch value in a dialog box as a pitch
or as a MIDI note number. If the first character you type is a number,
Finale assumes you’re entering a MIDI note number. Otherwise it’s assumed
that you’ve entered a pitch, and Finale will match the pitch representation.
The next time you enter the dialog box, the edit field displays the MIDI
pitch value as a number or pitch, according to your program options selection.
This setting is saved with program preferences.
- Pitch
Representation: Middle C = C3 • C4 • C5. Use this drop-down list
to choose whether you want Finale to spell middle C as C3, C4 or C5. MIDI
manufacturers use various representations for middle C, so you can now
change the display in Finale to match your MIDI gear. This setting is
saved with program preferences.
- Measure
Number: Display Defined Measure Numbers • Display Actual Measure Numbers.
Select one of these options to control whether Finale will display
the measure numbers that you defined in the Measure Number dialog box,
or the actual measure numbers in the document. Finale counts actual measure
numbers consecutively from 1, starting with the first measure in the document
even if it is a pickup measure. This option is saved with your preferences.
Depending on your selection, the "actual" or "defined"
measure numbers are displayed in the Document Window’s Measure Control,
the Score Manager Start Measure column, and in edit boxes in any dialog boxes that display measure numbers (such
as the Measure Attributes, Key and Time Signature, and Select Region dialog
boxes). When "defined" measure numbers are displayed, and a
measure number is defined in more than one measure number region (for
example, in a document with several movements, each defined by a region),
type the region number followed by a colon (:), then enter the measure
number that you want to use. For example, if you have three measure number
regions defined for a three-movement piece, with each region starting
at measure 1, type 1:1 to jump to the start of the first movement (region
1), type 2:1 to jump to the start of the second movement (region 2), and
type: 3:1 to jump to measure 1 of the third movement (defined by region
3). To specify Finale’s actual measure numbers when "defined"
measure numbers are displayed, type #, the number sign (SHIFT+3), followed
by the "actual" measure number. When entering Finale’s "actual"
measure numbers, remember that Finale always considers the first measure
of the document to be measure number 1 even if it is a pickup measure.
- Smart Hyphens and Word Extensions: Update Automatically • Update Manually. Choose Update Automatically to recalculate hyphens and word extensions as you edit the score. Updates are based on settings in the Word Extensions dialog box. Choose Update Manually to recalculate when you choose Update Smart Word Extensions and Hyphens from the Utilities menu.
- Handles: Handle Size • Transparent Handles. Resize the handles by entering the desired number of pixels for handles in this text box. Check Transparent Handles to use use handles that allow you to see musical elements behind the handle as you edit. Transparent handles are especially useful when entering staccatos, accents, and other small markings that may be covered up by opaque handles.
- Hidden
Object Shading. In this text box, enter the shade percent age for
hidden expressions (100% = hidden completely, 0% = no shading).
- Smooth
Staff Lines • Smooth Barlines. Finale’s display includes font smoothing
technology which enhanced the on-screen display for most items. However,
smoothing produces what many report to be an undesireable ‘fuzzy’ effect
for staff lines and barlines. Therefore, smoothing for staff lines and
barlines has been turned off by default. Use these check boxes to enable
smoothing for staff lines and/or barlines.
See Also:
View menu
Finale
2012 menu/Program Options