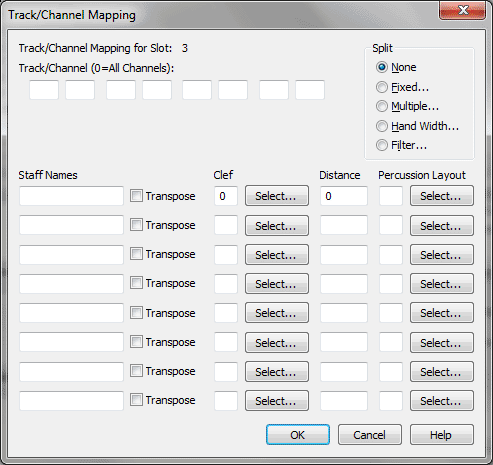Track/Channel Mapping dialog box
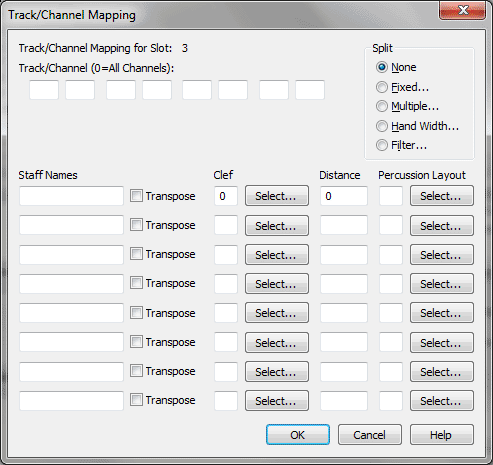
How to get there
- Choose File > Open and Select MIDI from the File Type drop-down list.
- Double-click the name
of a MIDI file you want transcribed.
- In the Import MIDI File Options dialog
box, click the Set Track-to-Staff List radio button.
- In the Track/Channel
Mapping for Staves dialog box, click the topmost unassigned row of track
information.
What it does
This dialog box offers you a great deal
of control over the way in which your sequencer-file
are transformed into Finale staves.
For example, you can tell Finale to create
up to eight staves out of a single sequencer track. You can also tell
Finale to create one Finale staff from up to four sequencer tracks—to
transcribe several woodwind tracks onto a single staff, for example.
Furthermore, you can create four staves
from four tracks, but without necessarily having a track-to-staff correspondence;
for example, you can tell Finale to treat the notes in all four tracks
as if they came from a single track, and then to split them into Finale
staves by register—the highest notes into one staff, and so on.
This dialog box also lets you specify the
staff name, clef, transposition, and spacing of each resultant Finale
staff. You can also select a Percussion Layout which adjusts the percussion
notehead, placement and alternate playback.
- Track/Channel
Mapping for Slot (#). This number indicates which "slot"
or row of track information you’re creating or editing.
- Track/Channel.
There are four pairs of text boxes at the top of the screen, letting you
specify the track number (and, within that track, the MIDI channel number)
of each sequencer track whose music you want included in the staves you’re
about to create.
To create a single staff from a single track,
enter the track’s number and the MIDI channel from which it was recorded
in one pair of the Track/Channel boxes. Note: You normally don’t have
to enter anything in the MIDI Channel text box (the second text box of
each pair). Enter a MIDI channel value only if you want to specify that
a single MIDI channel’s data be transcribed from a track containing music
recorded from several MIDI channels.
Next, enter a staff name, transposition, clef,
and so on. Of the Split options, leave None selected—otherwise, you’ll
transcribe the selected track onto more than one staff.
To create a single staff from multiple sequencer
tracks, enter up to four track/MIDI channel number pairings in the text
boxes. (Note again that you can leave the MIDI Channel boxes blank—or
enter zero—if each track was only recorded from a single channel, or if
it’s OK for Finale to notate the contents of all channels in the track
onto one Finale staff.) Once again, enter a staff name, and leave the
None radio button selected—or, if you want to include on the resultant
staff only the notes within certain pitch ranges, click Filter (see below).
To create several staves from either a single
sequencer track or several tracks, enter the track and channel numbers
in the text boxes, as before. This time, however, you must specify one
of the Split options (see below). As far as Finale is concerned, the music
on all the tracks you’ve specified in the text boxes are part of a single
"source" track, which you can then split, by register, into
as many as eight staves.
- Split:
None. If this radio button is selected, Finale will place the music
from all the tracks you’ve specified in a single staff, instead of splitting
it into separate staves.
- Fixed.
When you click this radio button, Finale displays a special Split
Point dialog box, in which you can specify up to four split points for
the music in the specified tracks. In each pair of text boxes, you enter
a low and a high key number; in this way, you can specify up to four registers,
each of which will be notated on its own staff (in the same top-to-bottom
order as the text box pairs) in the resultant Finale document. (Middle
C is key number 60, and the numbers increase sequentially as you move
up the keyboard. But you don’t have to type in these numbers; you can
enter them simply by clicking the Listen button and then playing the notes.
Finale will enter their key numbers in the text boxes automatically. See
Fixed Split dialog box for a more complete discussion.)
- Multiple.
Click this button to display the Multiple Splits dialog box, where you
can "explode" all the music on the specified tracks onto as
many as eight staves. The advantage of this method is that notes are "separated
out" in order from top to bottom, instead of by register; in other
words, this would be a more appropriate way to separate single musical
lines—for string parts, for example—into individual staves.
This dialog box works in much the same way
as the Explode Music command in the Utilities menu, letting you specify
the number of resultant staves as well as the Overload Order. For a more
complete discussion, see Multiple Splits dialog
box.
- Hand
Width. Click this radio button to display the Hand Width Split
dialog box, which lets you transcribe the contents of the sequencer tracks
you’ve specified onto two staves, splitting the notes by tracking the
positions of your hands on the keyboard. Finale follows your hands as
they move up and down the keyboard, eliminating the need to specify a
single, fixed split point—provided there’s always enough distance between
the hands for Finale to tell which hand is which. For a more detailed
discussion of this dialog box, see Hand Width Split
dialog box.
- Filter.
Click this radio button to display the Filter Channels dialog box. With
this option, you can specify certain ranges of notes from each of several
tracks that you want to be merged onto a single Finale staff. See Filter
Channels dialog box for more information.
- Staff
Names. In these text boxes, enter staff names for the Finale staves
you’re creating.
- Transpose.
Click the appropriate Transpose checkbox to display the Staff Transpositions
dialog box, in which you can specify an instrumental transposition (for
a trumpet or clarinet, for example). This is the same dialog box that
appears when you click Transposition in the Score Manager;
see Staff Transpositions dialog box for a complete
description of the options.
- Clef
• Select. This text box identifies, by number, the staff’s starting
clef. Finale offers eighteen standard clefs, numbered 0 through 15.
Enter the number in each Clef text box corresponding
to the clef you want to designate as the starting clef for the resultant
Finale staff. You can also click Select to choose from a graphic of each
available clef.
- Distance.
The number in this text box specifies the distance, between the top line
of the staff you’re defining and the top of the Finale window (in Scroll
View). It’s a negative number, because this staff appears below the top
of the window. Note that if you want all your staves evenly spaced, you
don’t have to enter numbers in these boxes; instead, when you return to
the Track/Channel Mapping to Staves dialog box, click Set Dist. A dialog
box appears, in which you can enter a global staff distance measurement.
(See Set Distances dialog box.)
- Percussion
Layout • Select. The number in this text box specifies which Percussion
Layout you’ve selected for this staff. Click the Select button to open the
Percussion Layout Selection dialog box, where you can select from any Percussion
Layouts available in the default file. See Percussion
Layout Selection dialog box.
- OK
• Cancel. Click OK to confirm, or Cancel to discard, the track-to-staff
configurations you’ve created. You return to the Track/Channel Mapping
to Staves dialog box.
See Also:
Fixed Split
Multiple Splits
Hand Width Split
Filter Channels
Import MIDI File
Options
Track/Channel Mapping
to Staves