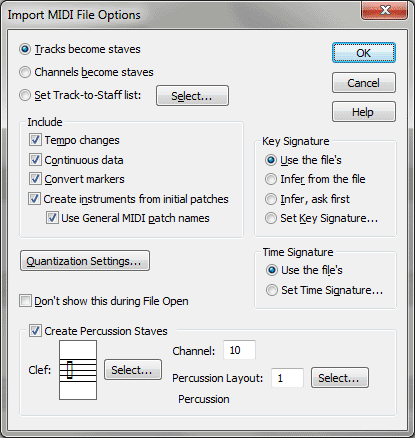Import MIDI File Options dialog box
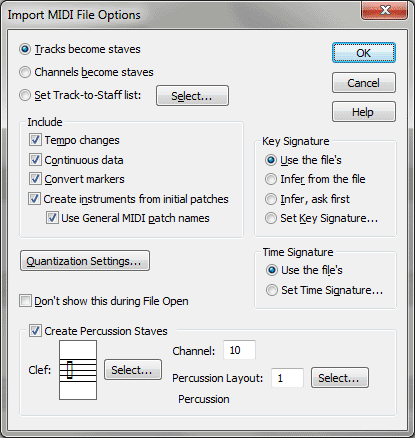
How to get there
The Import MIDI File Options dialog box can be accessed in two ways:
- Choose MIDI/Audio > Import MIDI File Options. The Import MIDI File Options dialog box appears.
- Choose File > Open and click
(from the File Type drop-down list).(or click the file-type icon
until MIDI File is selected). Double-click the name of the MIDI file you
want to transcribe.
What it does
When you tell Finale to "open"
a MIDI file, you’re essentially telling it to transcribe the file. The
options in this dialog box are very similar to those you encounter when
you’re transcribing real-time performances in a Finale document
and split point options, key and time signature settings, and commands
to "capture" MIDI data (such as pedaling and key velocity information).
You also use this dialog box to tell Finale
how you want the
of the sequencer file translated into Finale staves. For example, you
can specify that each track simply become one staff, or that the contents
of each MIDI
become one staff. However, you can also enter other dialog boxes from
within this one, where you can specify much more elaborate track-to-staff
configurations.
Follow your sequencer’s instructions for
creating a standard MIDI file.
- Tracks
Become Staves. Click this button if you want Finale simply to notate
the contents of each sequencer track on one staff. Finale will select
the treble or bass clef for each staff, based on the register of the music
in each track. In fact, if the notes have such a wide range that it wouldn’t
be appropriate to place them all on one staff, Finale splits the track
into two staves with different clefs.
Technical note: Finale selects a clef as follows.
If all the notes of the track are above MIDI key number 47 (that’s B a
ninth below middle C), it selects the treble clef. If all notes are below
key 72 (C above middle C), it selects the bass clef. If the notes in the
track don’t fall into either category, Finale transcribes them onto two
staves, splitting them into treble- and bass-clef staves using F below
middle C as a split point.
- Channels
Become Staves. Click this button if you want the contents of each
MIDI channel (regardless of its track assignments) transcribed onto a
single Finale staff. Once again, Finale attempts to make intelligent decisions
regarding the selection of a clef for each staff.
- Set
Track-to-Staff List; Select. If you click this button, Finale will
display the Track/Channel Mapping for Staves dialog box when you open
a MIDI file, where you can specify a number of track, MIDI channel, and
staff configurations. You can specify the top-to-bottom order of the resulting
Finale staves, as well as staff transpositions, clefs, and the distance
between staves in the resultant Finale document. The Select button is
only displayed when you are importing a file and do not have Don’t show
this during File Open selected. If you have selected Set Track-to-Staff
List and Don’t show this during File Open while in the MIDI/Audio menu,
the Track/Channel Mapping to Staves dialog box will appear when you open
a MIDI file instead of the Import MIDI File Options dialog box. See Track/Channel Mapping to Staves dialog box for
full details.
- Key
Signature: Use the File’s. Click this button if you want Finale
to notate the transcription with the key signature specified by the MIDI
file (if it was created by a sequencer that lets you specify one).
- Key
Signature: Infer from the File. Click this button if you want Finale
to attempt to deduce the correct key signature by examining the notes
in the sequencer file. Finale will analyze the music, measure by measure,
placing key changes where it considers them necessary. You won’t see the
results of Finale’s intelligent guesses until it’s finished transcribing
the file into standard notation.
- Key
Signature: Infer, Ask me first. Click this button if you want Finale
to attempt to deduce the correct key signature by examining the notes
in the sequencer file, but to let you confirm its guesses. When you click
the OK button to begin the transcription, Finale will display the key
signature dialog box at each measure in which it detects a key change,
letting you confirm or cancel its decision.
- Key
Signature: Set Key Signature. Click this button if you simply want
to tell Finale what key the file is in. Finale displays the Key
Signature dialog box, where you can scroll to the correct key signature
and click OK.
- Time
Signature: Use the File’s. Click this button if you want Finale
to notate the transcription with the time signature specified by the MIDI
file (if it was created by a sequencer that lets you specify one).
- Time
Signature: Set the Time Signature. Click this button if you simply
want to tell Finale what time signature the file is in. Finale displays
the Time Signature dialog box, where you can set the correct time signature
and click OK. (See Time Signature dialog box if
you need help in setting the time signature.)
- Tempo
Changes • Continuous Data • Convert Markers. These options tell
Finale to remember the precise "feel" of the original sequence,
and to keep this data handy for playback once it’s been transcribed. (These
are the same as Save Tempo Changes, and Save Continuous Data checkboxes
in the Transcription window.) If you don’t choose these options, then
when you play back the transcribed music from the score, Finale will simply
play the "sheet music"—the notated version, which will be rhythmically
precise but expressionless and "square"—instead of an exact
re-creation of the original sequence. (Important note: To play back your
music with these captured nuances, be sure you’ve selected all four data
types for playback (see Playback/Record Options dialog box). Tempo Changes information
describes changes in the actual tempo, such as ritards and accelerandi.
- Continuous
Data is controller data (MIDI signals generated by pedals, patch
changes, and so on) and wheels (like the pitch wheel).
- Convert
Markers defaults to on. Click it if you do not want the sequencer
markers converted to Finale bookmarks
- Create
Instruments from Initial Patches • Use General MIDI Patch Names. Use
these settings to import patch information.
- Quant
Settings. Click this button to display the Quantization Settings
dialog box where you can set more options regarding the type of quantization,
smallest allowed value, whether to capture Key Velocities and Note Duration,
etc. See Quantization Settings dialog box.
- Create
Percussion Staves: Channel • Clef • Percussion Layout. Check this
box to have Finale create and configure percussion staves from the MIDI
file. Enter the playback channel in the Channel text box. Finale will
suggest channel 10, the default percussion channel for General MIDI. Next
to Clef, Finale will display the selected clef for percussion staves.
Click Select to choose a different clef. The Percussion Layout text box indicates
which Percussion Layout will be used to adjust the display of percussion
noteheads and placement. Click the Select button to
choose a different percussion layout. See Percussion.
- Don’t
show this during File Open. Select this option if you wish to use
the current settings in the Import MIDI File options next time you import
a MIDI file. The Import MIDI File Options dialog box will not be displayed
when you import a MIIDI file, only when Import MIDI File Options is selected
from the MIDI/Audio menu. Deselect this checkbox to again display the
Import MIDI File Options dialog box when importing MIDI files. If you
have selected Set Track-to-Staff List and Don’t show this during File
Open, Finale will display the Track/Channel Mapping to Staves dialog box
without first going through the Import MIDI File Options dialog box. See
Track/Channel Mapping to Staves dialog box.
- OK
• Cancel. Click OK to proceed with the transcription. After a moment,
Finale displays the transcribed score. If you discover that your settings
weren’t quite right, you can close the new Finale document and try again—the
original MIDI file is unaffected by Finale’s transcription efforts. Click
Cancel if you decide not to transcribe the MIDI file.
See Also:
Track/Channel Mapping
Track/Channel Mapping
to Staves
Quantization
Settings