Key Signature dialog box
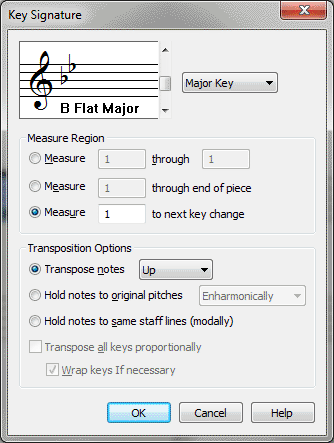
How to get there
Click the Key Signature tool  , and double-click the measure at which you want the key
to change. (There are a variety of other ways to access this dialog box;
you can arrive at it from any dialog box or menu with a Set Key or Change
Key command.)
, and double-click the measure at which you want the key
to change. (There are a variety of other ways to access this dialog box;
you can arrive at it from any dialog box or menu with a Set Key or Change
Key command.)
What it does
This dialog box contains a scrolling list
of key signatures from which you can select a key (to change keys in your
document, or for a variety of other purposes). You can also specify whether
or not you want the notes transposed into the new key, and what range
of measures you want to affect Finale will default to the key of C Major
in the few cases where Finale needs a default setting. This dialog box
also provides a gateway to Finale’s nonstandard key signature capabilities.
- [Scrolling
key display]. Click the top scroll bar arrow to add sharps (or
subtract flats) from the displayed key signature. Click the bottom arrow
to add flats (or subtract sharps). As you scroll through the Circle of
Fifths, the key name is identified in the lower-left corner ("C major,"
and so on).
- Major
Key • Minor Key • Nonstandard Key. Using this drop-down
list, you can specify which key system you want to use. Finale
treats major and minor keys differently—notably in its treatment of accidentals
(when transcribing a performance) and in handling chord symbols, where
the root of the A minor scale, for example, is called scale degree 1 (instead
of scale degree 6, as it would be in the key of C major). A nonstandard
key signature is any key signature or key system that doesn’t adhere to
the traditional, Western, circle-of-fifths key system. See Nonstandard
Key Signature dialog box for details.
- Measure
Region: Measure ___ Through ___ • Measure ___ Through End of Piece • Measure
___ To Next Key Change. Using these controls, specify what range
of measures you want to affect with this key change. Click Measure ___
Through ___ if you want the new key to affect all measures up to (and
including) a later measure. If you want the new key to remain in force
from the measure you clicked to the end of the piece, click the middle
option. If you want the new key until the next measure of a different
key, click the lower option. In all of the text boxes, Finale proposes
the number of the measure you originally clicked through the end of the
piece; in other words, if you click OK without changing any numbers, the
key changes through the end of the piece from the measure you clicked.
- Transpose
Notes: Up • Down. If you select this option, Finale will transpose
any existing notes (and chord symbols) in the score into the new key,
in the direction you select from the drop-down list.
- Hold
Notes to Original Pitches: Chromatically • Enharmonically. Click
this option if you want the pitches to remain the same as they were before
you changed the key—in other words, you’re just changing the key signature
without affecting the existing notes at all. If you choose Chromatically,
the notes maintain their original spelling. If you choose Enharmonically,
the existing notes will be renotated according to the new key. A G sharp
in the key of E will become an A flat in the key of E flat.)
- Hold
Notes to Same Staff Lines (Modally). Click this option if you want
the music to remain modal—in other words, if you want each note to remain
on the same line or space without adding any accidentals. An F in the
key of C will become an F sharp in the key of D, because there’s an F
sharp in the key signature—but no new accidental will appear.
- Transpose
All Keys Proportionally. Select this option if you want Finale
to preserve the relationships between any existing key-signature changes.
Each key signature (in the range of measures you’ve specified) will be
transposed up or down by the same interval as the measure you originally
clicked. (If you don’t select this option, Finale will wipe out any key
changes, and will notate all the specified measures in the key signature
you’ve specified at the top of the dialog box.)
- Wrap
Keys if Necessary. Use this option to prevent unintended and unnecessarily
complex key changes. This option defaults to checked and is only available
when Transpose All Keys Proportionally is selected. Finale remembers this
setting for the rest of the session. When checked, Wrap Keys if Necessary
prevents keys with double sharps and flats such as A sharp major (10 sharps)
from occurring during proportional key changes. By default you’ll get
B flat instead of A sharp.
- OK
• Cancel. Click OK to confirm your choice of new key and return
to the score, where the key changes according to your specifications.
Click Cancel to return to the score without changing the key.
Tip. Select Transpose
All Keys Proportionally to maintain the modulations as you change the
key.
See Also:
Key signatures
Key Signature
Tool
Utilities
menu
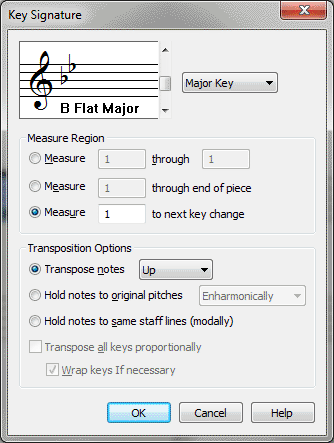
![]() , and double-click the measure at which you want the key
to change. (There are a variety of other ways to access this dialog box;
you can arrive at it from any dialog box or menu with a Set Key or Change
Key command.)
, and double-click the measure at which you want the key
to change. (There are a variety of other ways to access this dialog box;
you can arrive at it from any dialog box or menu with a Set Key or Change
Key command.)