Nonstandard Key Signature dialog box
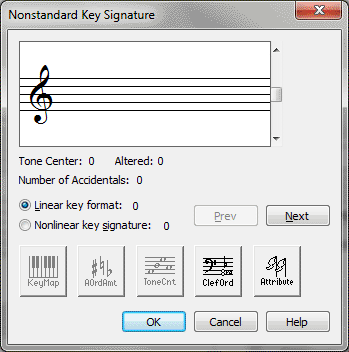
How to get there
Click the Key Signature tool  , and double-click the measure at which you want the key
to change. The Key Signature dialog box appears. From the drop-down list,
choose Nonstandard.
, and double-click the measure at which you want the key
to change. The Key Signature dialog box appears. From the drop-down list,
choose Nonstandard.
What it does
Most music is written with one of the "standard"
key signatures. This traditional system is based on a scale of twelve
half steps and a harmonic scheme in which keys are arranged around the
circle of fifths, and the addition of each new accidental marks an increment
in that circle.
In certain modern music schemes, however,
these traditional key signature practices don’t apply. A piece may be
based on the quarter-tone scale, for example, in which there are three
chromatic steps between C and D instead of one; in these contexts, a "chromatic
step" doesn’t necessarily mean a half step.
In this dialog box, you can create your
own key signatures in any format, based on scales with any number of chromatic
steps between one note and the next. Using the five dialog boxes accessed
by this one, you can create up to 128 linear key formats (systems of related
key signatures) or nonlinear key signatures (key signatures with any configuration
of sharps or flats, and which are unrelated to any other key signature)
per document. These key formats or key signatures are then available at
any time within the document (or, if you save them as a Key Signatures
library, in other documents as well).
- [Scroll
bar]. Use this scroll bar to scroll from one key to another in
a linear key format. The standard key system is a linear key format—thus
you can use the scroll bars to scroll from C to F to B flat, and so on
around the circle of fifths.
Note. This scroll
bar is inactive if you’ve specified a nonlinear key signature. By definition,
a non-linear key signature is not part of a key system. Instead, it’s
a key signature unto itself, so there’s no purpose served by the scroll
bar.
- Tone
Center: (#) • Altered: (#). These indicators identify the tone
center—the root of the key. The Tone Center and Altered indicators are
always related to C, which is Tone Center zero. The Tone Center number
tells you how many diatonic steps away from C the currently displayed
key is; the Altered number tells you how many additional chromatic steps
away it is.
If the key signature for G major is displayed,
then, the Tone Center is 4, because G is the fourth diatonic step away
from C. (The Altered amount—the amount of chromatic alteration—is zero.)
If the key signature is E flat, however, the Tone Center is 2, but the
Altered amount is –1. (E flat is two diatonic steps away from C, but it’s
been lowered by one chromatic step.)
These indicators, as well as the Number of
Accidentals (see below) and the key signature display, change as you scroll
up or down through the key signatures.
- Number
of Accidentals: (#). This indicator tells you how many accidentals
appear in the currently displayed key signature. The number can range
from –127 (signifying 127 flats) to 127 (signifying 127 sharps).
- Linear
Key Format. A linear key format is one whose scale is composed
of a repeating sequence of diatonic and chromatic steps. The normal major
scale, for example, is a linear key format—in Finale, it’s called Linear
Key Format 0. (Linear Key Format 1, which you can choose by clicking the
Next button, is the standard natural minor scale format; if a key signature
with no sharps or flats has been set to this key format, Finale considers
A, not C, to be the first note of the scale. Because these two formats
have been predefined, you’ll find that only the ClefOrd and Attribute
icons are operational. Once you’ve selected Key Format 2 or higher [which
haven’t been predefined], all five icons are active.)
A linear key format, however, need not proceed
around the circle of fifths. You could create a system that proceeds around
a circle of sixths, for example. As long as (1) the total number of diatonic
steps is an odd number, (2) the scale in each "key" is formed
by the same sequence of whole and half steps, and (3) both halves of the
scale are formed by the same sequence of whole and half steps (like the
tetrachords in a standard scale), it’s considered a linear key format,
and sharps and flats may therefore be progressively added to the key signatures
as they are in the standard key system.
You specify how many notes are to comprise
an octave by clicking the KeyMap icon; the order in which accidentals
appear in each sequential key signature by clicking the AOrdAmt icon;
the relationship of the new "key" (tone center) to the appearance
of new accidentals by clicking the ToneCnt icon; the octave in which each
of the accidentals appears (on the staff) by clicking the ClefOrd icon;
and the font and character to be used in place of the normal sharps and
flats (if you want) by clicking the Attributes icon.
You can define 64 such linear key formats,
and scroll through them using the Prev and Next buttons. The scroll bar,
on the other hand, lets you move through the different keys within a single
key format system.
- Nonlinear
Key Signature. A nonlinear key signature is one for which there’s
no "circle of fifths"; in fact, there’s no sequence of keys
at all. Whereas a linear key format is a system of related keys and key
signatures, a nonlinear key signature is a single key signature unto itself,
unrelated in any way to any other key signature. A nonlinear key signature
can contain one sharp and one flat, for example, on any notes of the scale,
and there need not be any logic to their positions.
Because a nonlinear key signature has no related
progressions to other keys, you’ll discover that the scroll bar is inactive
if you’ve selected the Nonlinear Key Signature button.
- KeyMap.
Click this icon to display the Key Step Map dialog box, in which you specify
how many steps you want in an octave, as well as which steps are "diatonic"
and which "chromatic." See Key Step Map
dialog box.
- AOrdAmt.
Click this icon to display the Accidental Order and Amount dialog
box, in which you specify which accidentals you want to appear with each
progression to a new key (if you’re in a linear key format), and which
lines or spaces they should appear on. See Accidental
Order and Amount dialog box.
- ToneCnt.
Click this icon to display the Tone Center(s) dialog box, where you can
specify the tone center, or "root," of each key, as specified
by each appearance of a new accidental in the key signature. See Tone
Center(s) dialog box.
- ClefOrd.
Click this icon to display the Accidental Octave Placement dialog box,
where you can specify the octave in which you want each accidental to
appear, based on each individual clef. See Accidental
Octave Placement dialog box.
- Attribute.
Click this icon to display the Special Key Signature Attributes dialog
box, in which you can specify a number of miscellaneous attributes for
the key format you’re creating. For example, you can specify nonstandard
symbols to be used instead of the normal sharps and flats in the key signature.
See Special Key Signature Attributes dialog
box.
- Next
• Previous. Click these buttons to scroll from one linear key format
(or nonlinear key signature) to another. Remember that linear key formats
0 and 1 have been predefined as the standard major and (natural) minor
key systems, respectively.
- OK
• Cancel. Click OK to tell Finale that you want to proceed with
your key signature selection. You proceed to the next dialog box. Click
Cancel to return to the score without changing the key signature. Any
key signatures you’ve already created or modified in the Nonstandard Key
Signature dialog box, however, will be preserved.
Tip. Treble Clef=0;
Bass Clef=3.
See Also:
Key Signature
Key Signature
Tool
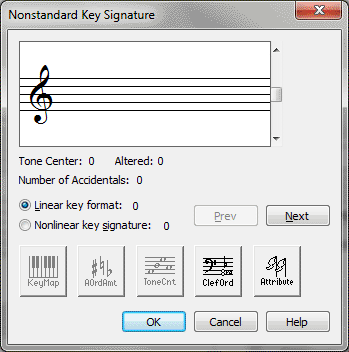
![]() , and double-click the measure at which you want the key
to change. The Key Signature dialog box appears. From the drop-down list,
choose Nonstandard.
, and double-click the measure at which you want the key
to change. The Key Signature dialog box appears. From the drop-down list,
choose Nonstandard.