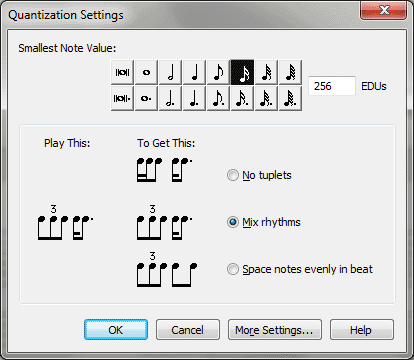Quantization Settings dialog box
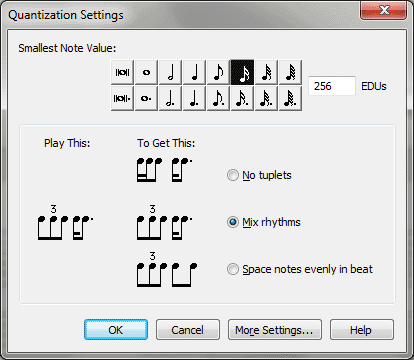
How to get there
The Quant Settings button which appears in a number of related dialog boxes will open this window.
To open it manually:
Choose MIDI/Audio > Quantization Settings.
What it does
The Quantization Settings dialog box allows
you to specify the smallest note value Finale will quantize input to and
the type of quantization it will perform such as allowing or ignoring
tuplets. If you want more detailed quantization settings, click More Settings
and the More Quantization Settings dialog box will appear. See More
Quantization Settings dialog box.
Keep in mind that in Finale, the term Quantization
refers to something slightly different than it does in sequencing software.
In sequencers, when you Quantize a note, you shorten or lengthen the start/stop
times of the notes so that they are aligned more precisely with the pulse.
In short, you change how the notes sound. If you quantize a measure of
16th notes to a 1/4 note quantization, you will subsequently only hear
four quarter notes (probably chords) in this measure.
In Finale, on the other hand, the quantization
affects how the notes appear rather than how they sound. Quantizing the
same measure of 16th notes in Finale by a 1/4 note will cause four 1/4
note chords to appear BUT may still play back the 16th note run.
Although you can instruct Finale to play
the music literally as it appears on the page, by default when you import
a midi file or input in real time using Finale's HyperScribe tool, Finale
will retain how the music sounds separately from how it looks (rhythms
are expected to look differently than the sound in swing music, for example).
See Playback/Record Options dialog box for more details.
Note. To update your
Finale.INI file with the new settings you made (and all other current
settings), remember that you must choose the Save Preferences command
(File menu) unless you selected Save Preferences When
Exiting Finale in Program Options-Save. See Program
Options-Save.
- Smallest
Note Value. Select the smallest note value you expect to play from
the palette displayed. If the value is not available, type the EDU value
in the text box. Remember that eighth note triplets are shorter than regular
eighth notes. If you want to have triplets for eighth notes, either use
sixteenth notes as your smallest note value or enter 341 in the EDUs text
box (One quarter note = 1024 EDUs, so an eighth note triplet is 1024 divided
by 3 or 341.
- No
Tuplets. This option tells Finale that there will be no triplets
(or any other )
in your transcription. You’re telling Finale to assume that all small
rhythmic values are sixteenth notes, 32nd notes, and so on—but never tuplets.
- Mix
Rhythms. This option tries to distinguish between tuplet and non-tuplet
rhythms, based on the timing of the notes within the beat. A Mix Rhythms
setting requires that you play accurately enough for the computer to make
such distinctions. You may need to play slightly slower to achieve good
results with this option.
- Space
Notes Evenly in Beat. This option tells Finale to count how many
notes you played during a certain beat, and to notate them on that basis.
If you played three notes, no matter how unevenly, they’ll be transcribed
as a triplet; four notes will appear as sixteenth notes, and so on. These
characteristics make Space Notes Evenly in Beat a good setting for swing
tunes, because triplets are perfectly transcribed, and all the swung eighth
notes are transcribed as normal eighth notes—which is the correct notation
for swing (provided you write "Swing" above the first measure,
as a performance indication). If you played only two sixteenths and one
eighth note, the notes will be transcribed as a triplet.
- More
Settings. Click this button to display the More Quantization Settings
dialog box. This dialog box contains detailed options for transcribing
your files such as allowing voice two and capturing Key Velocities. See
More Quantization Settings dialog box.
- OK
• Cancel. When you click OK, Finale will change your Quantization
Settings and return to the score. Click Cancel to return to the score
without making any changes.
See Also:
MIDI/Audio
menu
HyperScribe
Tool