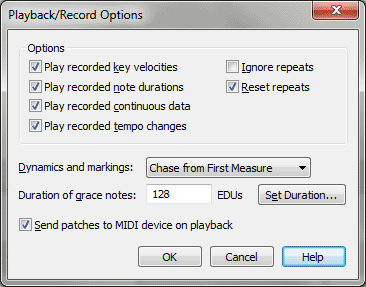Playback/Record Options dialog box
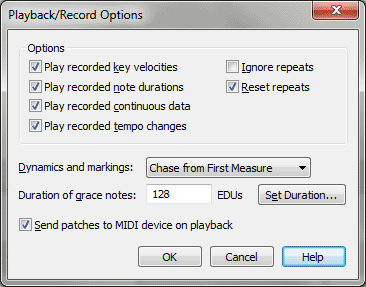
How to get there
Choose Document > Playback/Record
Options. Or,
- Choose Window > Playback Controls.
- Click the
Playback Settings button.
- Click Playback/Record Options.
What it does
In this dialog box, you can define Finale’s
handling of a number of playback variables, for real-time playback, MIDI
files and Audio Files. For example, you can specify whether or not it
should scan the music and "chase" expression markings that occur
before the measure you click (if you’re starting playback in mid-piece);
and whether or not Finale should use the tempo, pedaling, and velocity
information from your original real-time performance (if your piece is
a transcription created with the HyperScribe tool).
- Play
Recorded Key Velocities • Play Recorded Note Durations • Play Recorded
Continuous Data • Play Recorded Tempo Changes. There are four kinds
of playback data Finale stores invisibly with the notes in your score.
Key Velocity data describes how hard each note was struck, which usually
determines how loudly it plays back. Note Durations means Start and Stop
Time data, the small rhythmic deviations from the beat that give a performance
a certain rhythmic feel; swing, rolled chords, and rushing the beat are
all products of Note Duration data. Continuous data is data generated
by the pitch wheel, patch changes, and controllers such as the pedal.
And tempo changes, in this case, are tempo changes you created using the
Transcription Mode of HyperScribe and adding Time Tags.
All of this MIDI information is generated when
you record a live performance using HyperScribe. To capture this information
in the Transcription Mode, select the two corresponding checkboxes in
the lower-left corner of the Transcription window before transcribing
your performance. To record key velocity and Note Duration information
using HyperScribe, choose Quantization Settings from the MIDI/Audio menu,
then More Quantization Settings before recording, and check Record Key
Velocities and Record Note Durations.
You can also create this data directly in the
score using the MIDI tool (except for tempo changes, which you can create
with the Tempo tool). Of course, you can place articulation or expression
markings into the score that produce similar playback effects.
If you select all four checkboxes, then, you’ll
hear a playback that precisely duplicates your original performance—complete
with pedaling, subtle dynamics, ritards and accelerandi, and uneven rhythms—even
if the resulting notated version looks considerably different. If you
don’t select any of these checkboxes, Finale will sight-read your notated
score exactly as it appears on the screen—which will be a rhythmically
square, expressionless playback with no dynamics and no tempo fluctuations.
- Ignore
Repeats. Select this checkbox if you want Finale to play through
your piece, ignoring any repeat barlines or text repeats as though they
didn’t exist.
- Reset
Repeats. Select this checkbox if you want Finale to treat any repeat
barlines (or text repeats) it encounters as though it’s reaching them
for the first time. If you don’t specify Reset Repeats, Finale will remember
how many times it’s encountered each repeat sign each time you stop playback,
and—when you start again—it will continue playing your piece as though
you’d never stopped. If you’re proofreading a score by playing a section
at a time, you probably won’t want to select this option; Finale will
"remember its place" as you play each section.
- Dynamics
and Markings: Reset • Use Current Settings • Chase from First Measure.
If you choose Chase from First Measure from this drop-down list, Finale will take a moment
to read through, or "chase," any expressions, and patch changes
that occur between the beginning of your piece and the first measure you’ve
selected to play back. In so doing, Finale can take into account changes
in tempo, volume, and patch settings that occurred earlier in the piece
so that all MIDI variables will be at the correct current settings. (The
"chasing" process may take awhile before playback begins, depending
on how far you are from the beginning of the piece.)
Choose Reset,
on the other hand, if you don’t want Finale to "chase" those
tempo, volume, and other markings from the first measure before beginning
playback in the middle of a piece. (Instead, Finale will begin playback
using the Tempo and Base Key Velocity you’ve indicated in Playback Controls
and Playback Settings, until it encounters any other expression markings
while playing back.)
But if you plan to play your piece a section
at a time, you may want Finale to simply remember the tempo, volume, and
controller settings at the end of each passage you play, so that it will
be ready to continue with the next measure. If you select Use
Current Settings, Finale doesn’t have to "chase" these
expressions from the beginning of the piece each time you continue playback;
it remembers them.
- Duration
of Grace Notes _ EDUs • Set Duration. Enter a value in the EDUs
text box to specify the grace note duration (there are 1024 EDUs in one
quarter note), or click Set Duration. If you choose Set Duration, the
Set Duration dialog box appears and you can choose a duration value from
the note palette. Finale will automatically enter the corresponding EDU
value in the text box. Grace notes on any given note will play back according
to the duration that you specify.
- Send
Patches to MIDI Device on Playback. Select this option if you want Finale, just
before it begins playback, to transmit any patch information specified
in the Score Manager to your MIDI instruments. You probably won’t want
to select this option, however, if you prefer to assign programs to MIDI
channels on your MIDI instrument before you begin playback, instead of
letting Finale do it. If you select Send Patches to MIDI Device on Playback, Finale will
wipe out any MIDI channel/patch configurations you’ve set on your MIDI
instrument, and use the information defined in the Score Manager
for playback.
- OK
• Cancel. Click OK to confirm the settings you’ve made in this
dialog box. Finale will use the option settings you’ve just made whenever
it plays back your score. Click Cancel to exit the dialog box without
changing any settings.
See Also:
Playback Controls
Document
menu