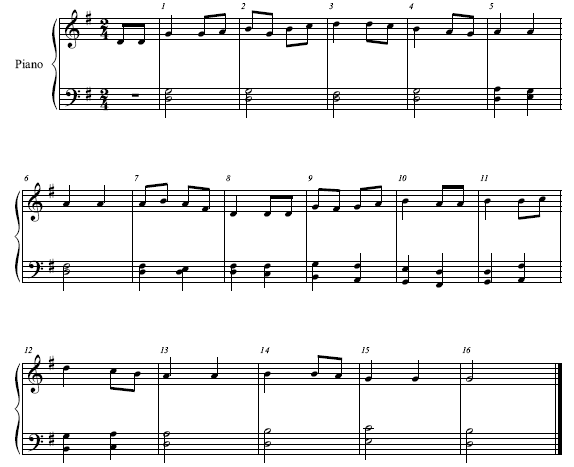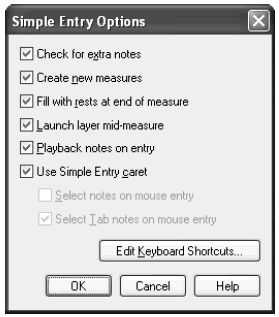|
L'aide française est disponible au format PDF en cliquant ici (ou dans le Menu "Démarrer", Finale 2010, Documentation PDF française)
Le tutoriel français est disponible au format PDF en cliquant ici.
La mise à jour de l'aide française au format HTML sera disponible prochainement.
|
Traduction française :

|
Entering music with the Simple Entry Tool 

Finale offers many different entry methods. The simple entry tool itself can be used to click notes onto a staff, or enter notes with your computer keyboard or with a MIDI keyboard. Here, you’ll learn how to enter notes using each of these methods.
- Click the Simple Entry Tool
 . The Simple Entry Palette becomes active. From the Window menu, choose Simple Entry Rests Palette to show the Simple Entry Rests Palette. These palettes are shown on the next page. Also, another menu has appeared on the menu bar: the Simple menu. This menu contains commands, a list of keyboard shortcuts, and other options that allow you to customize the way Simple Entry works.
. The Simple Entry Palette becomes active. From the Window menu, choose Simple Entry Rests Palette to show the Simple Entry Rests Palette. These palettes are shown on the next page. Also, another menu has appeared on the menu bar: the Simple menu. This menu contains commands, a list of keyboard shortcuts, and other options that allow you to customize the way Simple Entry works.
In addition to this tutorial, you can also open the file "EntryExercise” in the Finale/Documentation/Tutorials folder for hands-on training.
- From the Simple menu, choose Simple Entry Options. The Simple Entry Options dialog box appears. From this dialog box, you can customize the behavior of Simple Entry.
- Uncheck Create New Measures and then click OK. For this tutorial, all measures are already in place. In the future, you can recheck this option if you want to tell Finale to automatically add new measures when the final measure has been filled. We’ll talk more about this and other Simple Entry Options later in this chapter.
Now, notice the two Simple Entry Palettes.
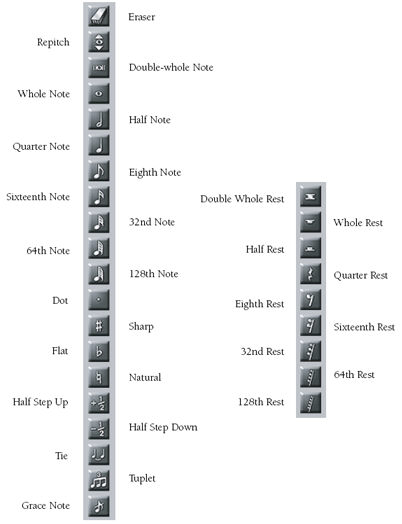
You can click tools in the Simple Entry Palette to specify the rhythmic duration, and other attributes, prior to entering a note. The tools are divided into different groups. There are duration tools, like quarters, eighth notes, etc., accidental tools, like a sharp or flat, a tie tool, tuplet tool, and grace note tool. Click a duration tool to select it, then click an accidental, dot, or tie to modify the note. Notice your mouse cursor displays the tools selected in the Simple Entry palette. Click a modifier tool again to de-select it if you don’t want to use it anymore. To select any tool and clear all the other tools, double-click on it, or press the keystroke twice.
You can mix and match the tools to build exactly the note you want to add, whether it’s a quarter note or a sharped, tied, dotted note that starts a triplet! Simply click in the staff to enter the note displayed on the mouse cursor. You can always select the note and edit it later using different, modifier keystrokes, which we’ll talk about soon.
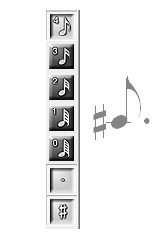
To see a list of Simple Entry keyboard shortcuts from the Simple menu, choose Simple Edit Commands and Simple Navigation commands.
You can always select the note and edit it later using different, modifier keystrokes, which we’ll talk about soon. The fastest way to enter notes in Simple Entry involves using keystrokes to select tools in the Simple Entry Palette, and then enter the notes using keystrokes on your computer keyboard, which we’ll do now.
- Click the Eighth Note Tool
 on the Simple Entry Palette. The Simple Entry Palette contains an icon for each note duration. Notice the note with a vertical line at the beginning of the first measure. This line is called the Simple Entry Caret. The caret is much like a cursor in a word processing program. You’ll learn how to quickly type in music using the caret soon.
on the Simple Entry Palette. The Simple Entry Palette contains an icon for each note duration. Notice the note with a vertical line at the beginning of the first measure. This line is called the Simple Entry Caret. The caret is much like a cursor in a word processing program. You’ll learn how to quickly type in music using the caret soon.
For now, move the mouse cursor above and below the staff. Notice Finale draws temporary ledger lines to help you place new notes. The cursor also changes to show you where you are and what will happen if you click the mouse. Currently, a ghostly quarter note should be floating above your music, waiting for your click to place it into the score.
- Position the mouse cursor over the D just below the staff and click. Finale places an eighth note where you clicked.
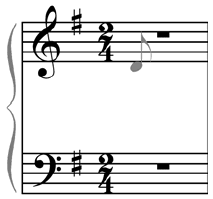
- Click just to the right of the existing note to enter the second eighth note. Finale beams the eighth notes together and spaces out the pickup measure accordingly. The next note is a quarter note, so we’ll need to change the duration.
- Click the Quarter Note Tool in the Simple Entry Palette. The cursor changes to a quarter note.
- Position the cursor over the second line G in the top staff of measure 1 and click. A quarter note appears on the second line G. You could click the Simple Entry Palette to choose each new duration as you enter, but it’s much faster to use the numeric keypad. Each key in the numeric keypad corresponds to a different note duration. 3 for a sixteenth note, 4 for an eighth note, 5 for a quarter note, and so on.
- Press 4 in the numeric keypad. This is the same as clicking the Eighth Note Tool. You are now ready to continue.
- Position your cursor on the second beat of measure one and click in the next 6 notes. Use the image below as a guide. If you miss and click the wrong line or space, use the up and down arrows to move the note to the correct staff position. Notice you can use the left and right arrows to move the selection from left to right. Remember to use you numeric keypad to change the duration of the note you will be entering.
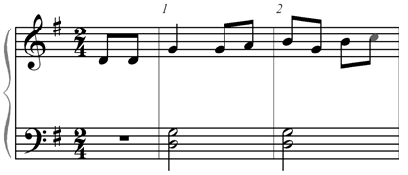
- Finish entering measures 3 through 5 shown below. If you enter the wrong note duration, simply hold down the Alt key (Option key on Mac), and press the correct duration key in the numeric keypad to edit the note you just entered. (Remember, 4=eighth note and 5=quarter note).
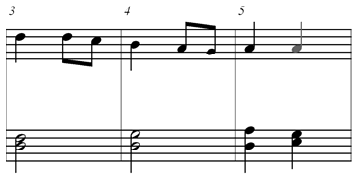
- If you ever make a mistake, you can also use the Eraser
 in the Simple Entry Palette to remove items in the score. Click the Eraser Tool, and then click a notehead to remove the note. Click above or below a chord to remove the whole chord. Click on an accidental, tuplet, tie, or dot to remove it.
in the Simple Entry Palette to remove items in the score. Click the Eraser Tool, and then click a notehead to remove the note. Click above or below a chord to remove the whole chord. Click on an accidental, tuplet, tie, or dot to remove it.
Now, although it would be fast to simply click in measure 6, let’s use the Selection Tool to copy and paste measure 5 to a couple of other measures that require identical notation.
- Click the Selection Tool
 .
.
- Click measure 5 in the top staff. The measure is now highlighted. You’ve just selected it, or told Finale that this is the measure you intend to manipulate.
To see a list of Simple Entry keyboard shortcuts from the Simple menu, choose Simple Edit Commands and Simple Navigation commands.
- Drag the measure so it is superimposed on measure 6 (the first measure in the second system). A dotted outline of the selected measure moves with the cursor, showing exactly where Finale will copy the music.
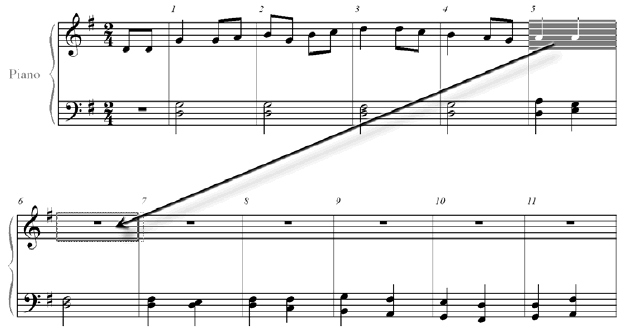
- Release the mouse button. Voila! Ysou’ve just copied the music from measure 5 into measure 6. Alternatively, you could have highlighted measure 5, pressed (Win)
 -C, or (Mac)
-C, or (Mac)  -C, then highlighted measure 6 and pressed (Win)
-C, then highlighted measure 6 and pressed (Win)  -V, or (Mac)
-V, or (Mac)  -V.
-V.
- Click measure 6 so it is highlighted. Instead of dragging, you can also use a keyboard shortcut to copy and paste this measure anywhere in your score.
- Windows users hold down the
 key, Mac users,
key, Mac users,
 , and click measure 13, top staff. The quarter notes appear in measure 13. Now, let’s use the Simple Entry Caret to type in some notes.
, and click measure 13, top staff. The quarter notes appear in measure 13. Now, let’s use the Simple Entry Caret to type in some notes.
- Click the Simple Entry Tool
 again.
again.
- Hold down the
 key (Mac users, the
key (Mac users, the  key), and click the second quarter note in measure 6. The note changes color indicating it is now selected.
key), and click the second quarter note in measure 6. The note changes color indicating it is now selected.
- Press the right arrow key to invoke the Caret on beat 1 of measure 7. The same principles used for clicking also apply to typing. First select the duration using the numeric keypad, then specify the pitch, this time using the arrow and letter keys.
- Press the 4 key in the numeric keypad. The note on the caret changes to indicate the duration just like the mouse cursor. You should now see an eighth note on the second space A, beat 1 of measure 7. If it is not on A, use the up and down arrow keys to move it to the second space A.
- Press Enter
 . Finale enters an eighth note on the pitch specified. The caret moves to the ‘and’ of beat 1. The Enter key enters the note displayed on the caret.
. Finale enters an eighth note on the pitch specified. The caret moves to the ‘and’ of beat 1. The Enter key enters the note displayed on the caret.
- Press the Up arrow. The note on the caret moves up to middle line B.
- Press Enter again. Another eighth note appears. You could continue to enter the remaining notes using the arrow keys to specify the pitch, but there is a faster way—just type the note letter.
- Type A, F, and then D. Finale enters the next three notes. We need to change the D to a quarter note, so we’ll do that next.
- Windows users, hold down
 , Mac users,
, Mac users,  , and press 5 in the numeric keypad. The D at the beginning of measure 8 changes to a quarter note. Notice the duration of the caret remains the same, so you can easily continue entering eighth notes.
, and press 5 in the numeric keypad. The D at the beginning of measure 8 changes to a quarter note. Notice the duration of the caret remains the same, so you can easily continue entering eighth notes.
- Complete entering measures 8, 9, and 10. Use the letter keys to enter the G, F, G, A, and B. Then, change the B to a quarter note by holding down Alt/Option and pressing 5. Then enter the two As. When you are done the last note of measure 10 should be selected. Now, let’s explore some other Simple Entry functions—say we want to enter an eighth rest.
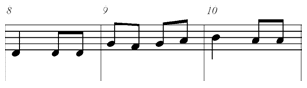
- Press 0 (zero). Finale adds an eighth rest. The 0 key adds a rest of the duration currently chosen in the Simple Palette. You can also press the R key to change a selected note to a rest.
- Press Delete. The rest disappears and the previous note is selected. Now, let’s add an articulation to this note.
- Press the * key in the numeric keypad. A dialog box appears that notes you are now in articulation mode. The Articulation Selection dialog box appears.
- Type A. An accent appears on the note.
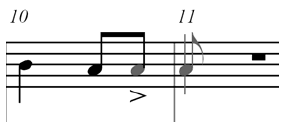
In articulation mode, the A key is assigned to the accent marking. (These keystrokes are called Metatools which you’ll learn more about in chapter 3). You could also click Select to choose from a list of articulations. Choose the accent marking (>) and click Select. An accent appears on the note. You can add expressions the same way. Simply press the X key instead of *.
- Hold down
 (Mac:
(Mac:  ) and type Z to undo. The articulation disappears.
) and type Z to undo. The articulation disappears.
Now, notice the 10th measure of “Simple Gifts” has the same rhythm as the 11th and 12th measure. This is a good opportunity to demonstrate how copying music and repitching a melody can save time. (You’ll learn more about how to enter articulations, and edit them, in chapter 3.)
For the following we’ll use the Selection Tool again. Note that you can also use any tool that permits regional selection for copying, moving, and erasing music.
- Click the Selection Tool
 .
.
- Click measure 10 of the top staff. The measure is now highlighted.
- Windows users, press
 -C, Mac users,
-C, Mac users,  -C. You have just placed this measure on the clipboard and can now paste it anywhere you wish.
-C. You have just placed this measure on the clipboard and can now paste it anywhere you wish.
- Click measure 11 and Windows users, press
 -V, Mac users,
-V, Mac users,  -V. The music appears in measure 11. This method is particularly useful for copying music to measures on a different page. Now, say instead of just one copy off the source material, we want to paste multiple copies...
-V. The music appears in measure 11. This method is particularly useful for copying music to measures on a different page. Now, say instead of just one copy off the source material, we want to paste multiple copies...
- Click the Edit menu and choose Undo Mass Paste. The music in measure 11 disappears. The music in measure 10 is still in the clipboard and measure 11 is still highlighted.
- Windows users, press
 -
- -V, Mac users,
-V, Mac users,  -
- -V. The Paste Multiple dialog box appears.
-V. The Paste Multiple dialog box appears.
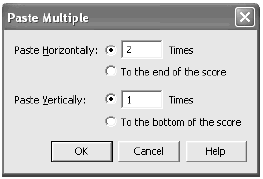
- Enter 2 in the “Paste Horizontally” text box and click the OK button. Instead of clicking OK, you could press the
 key; in Finale, pressing
key; in Finale, pressing  is the same as clicking the OK button. Finale pastes the music to both measures 11 and 12.
is the same as clicking the OK button. Finale pastes the music to both measures 11 and 12.
- Click the Simple Entry Tool
 . Now that we’ve got the right rhythms, let’s repitch measures 11 and 12 accordingly.
. Now that we’ve got the right rhythms, let’s repitch measures 11 and 12 accordingly.
- Click the Repitch Tool
 in the Simple Entry Palette. The Repitch Tool allows you to quickly change pitches of existing notes.
in the Simple Entry Palette. The Repitch Tool allows you to quickly change pitches of existing notes.
- Click the first note in measure 11. The middle line B is now selected.
- Type the pitches (B, B, C, D, C, B) to complete measures 11 and 12. If you are using a MIDI keyboard, note that you can also simply play the pitches. You will learn more about MIDI input soon.
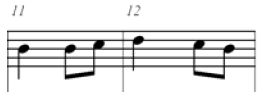
- Windows users, hold down
 , Mac users,
, Mac users,  , and press
, and press  . Selection moves to the bottom staff. Hold down
. Selection moves to the bottom staff. Hold down  /
/ and press
and press  again to select the lowest note of the chord.
again to select the lowest note of the chord.
- Windows users hold down
 , Mac users,
, Mac users,
 and click the second quarter note in measure 13. Then, press 5 in the numeric keypad, and then press
and click the second quarter note in measure 13. Then, press 5 in the numeric keypad, and then press
 . The caret appears on the first beat of measure 14.
. The caret appears on the first beat of measure 14.
If you have a MIDI device, such as a MIDI keyboard, you can use it to easily specify pitches in Simple Entry. (If you do not have a MIDI device, skip to the step marked [Non-MIDI users]). First, ensure your MIDI device is properly configured with your computer (See earlier chapters Installation for Windows or Installation for Mac (depending on the platform you are using) for information on setting up a MIDI device). Then continue with the following steps.
- From the Simple menu, ensure Use MIDI Device for Input is checked. If it is not, select it from the menu.
- On your MIDI device, play B4 (B above middle C). Finale adds a B to the measure and the caret advances to the right. A note played on the MIDI device is the same as pressing Enter or a note letter on your computer keyboard. Simply choose the duration on the numeric keypad and then play the pitch to continue entering.
- Press 4 in the numeric keypad and then play B and A. Then press 5, and play G twice. Then press 6 and play G once more to complete the phrase. In the future, note that you can play multiple notes simultaneously to specify a chord. Also note that Finale adds any accidentals accordingly. Feel free to use a MIDI keyboard to specify pitches in place of your computer keyboard or mouse for the remainder of this tutorial. If you just used your MIDI device to complete the phrase, skip the next step.
- [Non-MIDI users] Type B, 4, B, and A. Then type 5, G, G, 6, G to complete the phrase. Remember to use the numeric keypad for the duration numbers.
Congratulations! You’ve completed your first Finale melody.
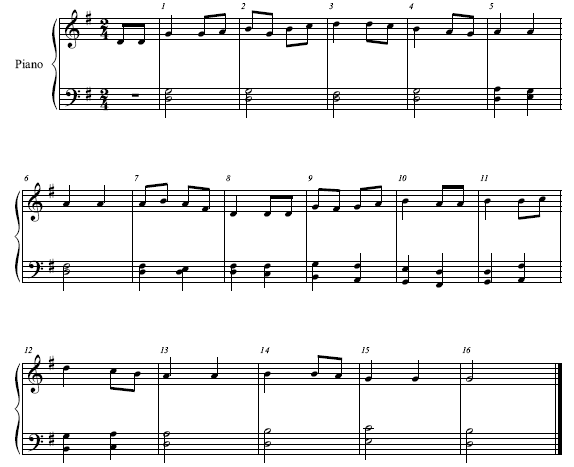
You can use additional Simple Entry keyboard shortcuts to add ties, grace notes, articulations, and even clef, key, and time signature changes. See Simple Entry in the User Manual for detailed info. Also, while using Simple Entry, right-click (Mac  -click) a note or rest to invoke a context menu which allows you to hide the note, change it to a rest, and make other changes. Or, from the Simple menu, choose Simple Edit Commands to see a list of options. Each of these commands can also be applied with a keyboard shortcut. In addition to using the list of keyboard shortcuts under the Simple menu, you can also refer to your Quick Reference Guide.
-click) a note or rest to invoke a context menu which allows you to hide the note, change it to a rest, and make other changes. Or, from the Simple menu, choose Simple Edit Commands to see a list of options. Each of these commands can also be applied with a keyboard shortcut. In addition to using the list of keyboard shortcuts under the Simple menu, you can also refer to your Quick Reference Guide.
As we mentioned earlier, you can adjust the behavior of Simple Entry by changing items available under the Simple menu such as: Check for Extra Notes, Fill with Rests, Select Notes on Entry at End of Measure, and Playback Notes on Entry. To view these settings from the Simple menu, choose Simple Entry Options. The Simple Entry Options dialog box appears as pictured here. When Check for Extra Notes is selected (this command is selected by default), Finale will consult the time signature and not allow you to inadvertently enter extra notes in a given measure. Fill with Rests will add enough rests to fill the measure if you leave the measure and start entering notes in another measure. When Select Notes on Mouse Entry is checked, you can immediately use keyboard shortcuts to change the note you just entered after click. For more info regarding these options, see Simple Entry Options dialog box.
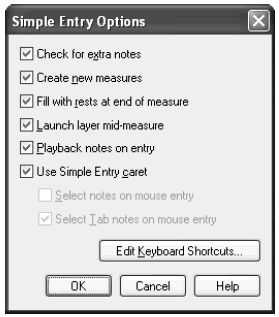
 Previous Previous
|
Next  |




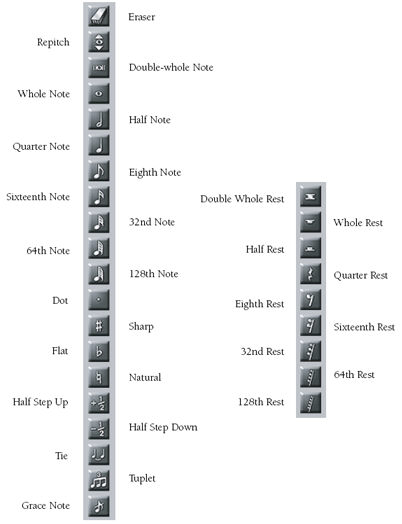
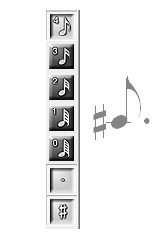
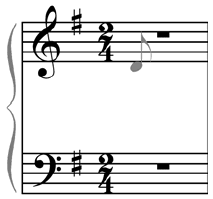
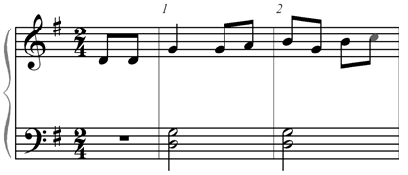
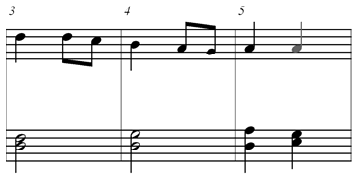
 in the Simple Entry Palette to remove items in the score.
in the Simple Entry Palette to remove items in the score.
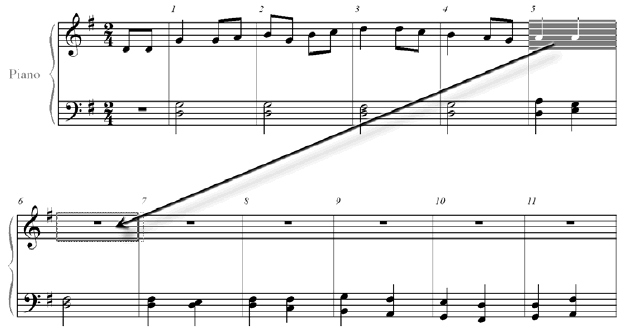
 -C, or (Mac)
-C, or (Mac)  -C, then highlighted measure 6 and pressed (Win)
-C, then highlighted measure 6 and pressed (Win)  , and click measure 13, top staff. The quarter notes appear in measure 13. Now, let’s use the Simple Entry Caret to type in some notes.
, and click measure 13, top staff. The quarter notes appear in measure 13. Now, let’s use the Simple Entry Caret to type in some notes. . Finale enters an eighth note on the pitch specified.
. Finale enters an eighth note on the pitch specified. , Mac users,
, Mac users, 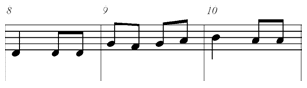
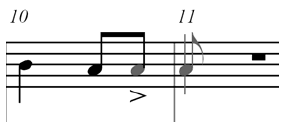
 -V.
-V.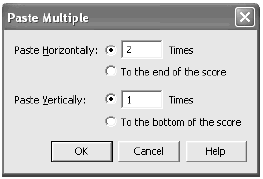
 in the Simple Entry Palette.
in the Simple Entry Palette.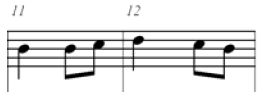
 . Selection moves to the bottom staff. Hold down
. Selection moves to the bottom staff. Hold down