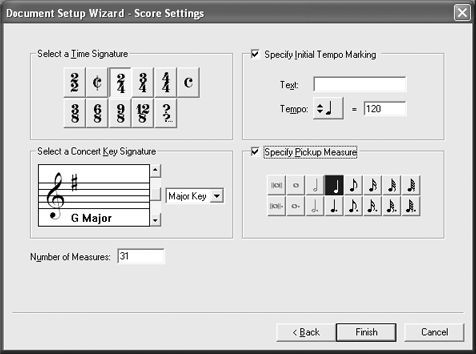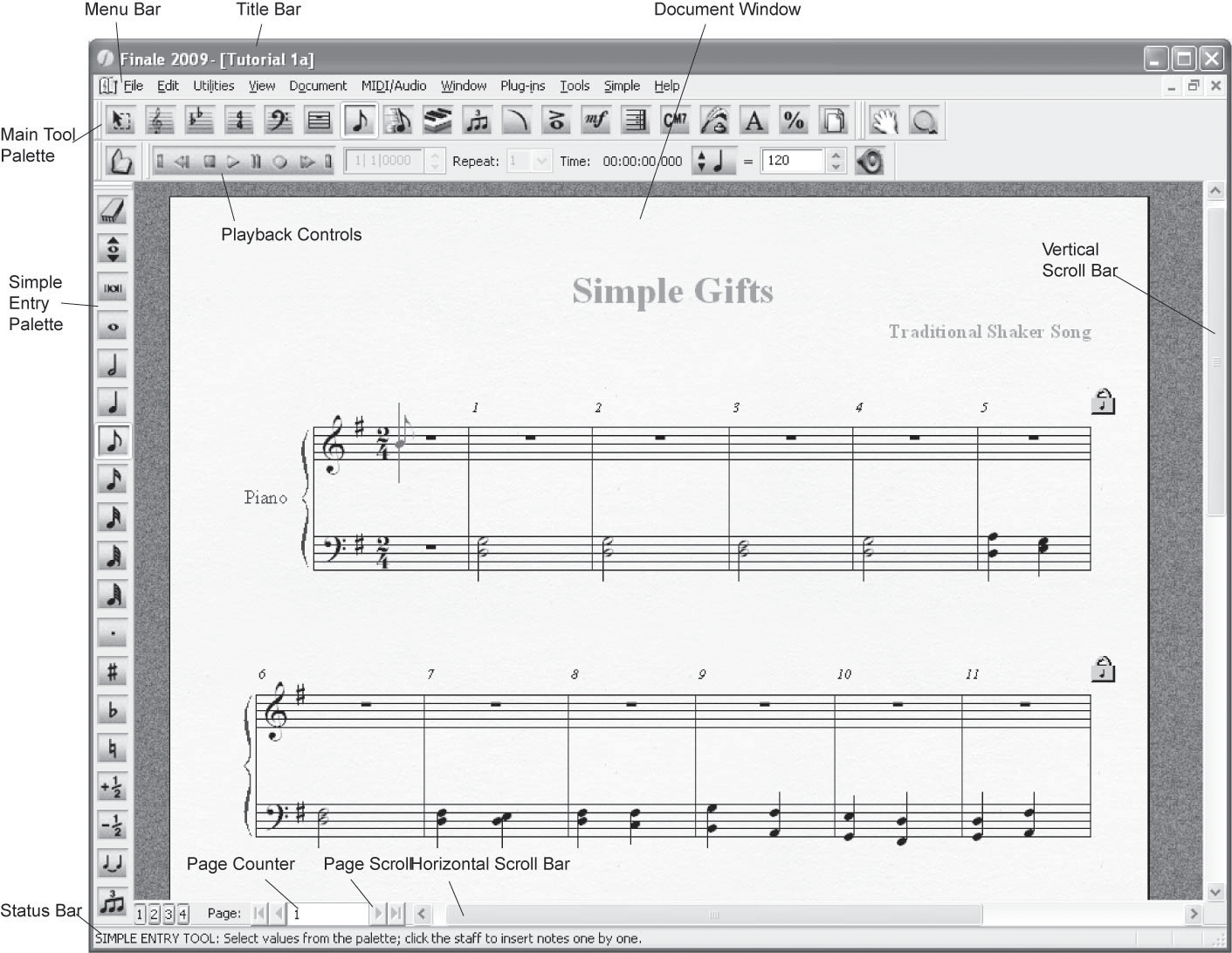|
L'aide française est disponible au format PDF en cliquant ici (ou dans le Menu "Démarrer", Finale 2010, Documentation PDF française)
Le tutoriel français est disponible au format PDF en cliquant ici.
La mise à jour de l'aide française au format HTML sera disponible prochainement.
|
Traduction française :

|
Creating a new document with the document Setup Wizard 

You are probably familiar with Wizards from other applications, such as word processors and spreadsheets. This Wizard is designed to help you set up a new Finale document. Let’s create a simple piano score.
If you haven’t already started Finale, do so now. When the Launch Window appears, click the Setup Wizard button. If Finale is already started, click on the File menu and choose New, then Document with Setup Wizard. The “Select and Ensemble and Document Style” page appears.
This page lists ensembles and document styles you can use to customize a new document. For now, we’ll leave the Ensemble list as is and use the “Engraved Style” which is already selected. This is the most basic Document Style.
.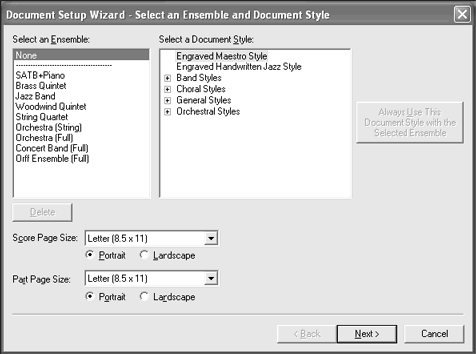
- Click Next. The Add or Delete Instrument(s) page appears.
- From the Instrument Set drop-down menu, choose “SmartMusic SoftSynth.” The SmartMusic SoftSynth instruments appear.
- In the first column, click on the word Keyboards. A list of common keyboards appears in the second column.
- In the second column, click on the word Piano; click Add. Now the third column contains the piano you intend to use in this score.
You should be aware that the order in which the instruments appear in the third column is the order in which they will appear, from top to bottom, in your score. If you are creating a multi-instrument score and the Document Setup Wizard incorrectly orders your instruments, you can use the small up and down arrows to move the instruments around in the list until they are correct. You can also select a “standard” score order from the drop-down menu: Custom, Orchestral, Choral, Concert Band, or Jazz Band.
If you want to save your instrument setup as an ensemble for use later, click Save As New Ensemble, enter a name and click OK. Next time you use the Setup Wizard, you will be able to choose this ensemble on the first page.
Your Wizard should now look like this:
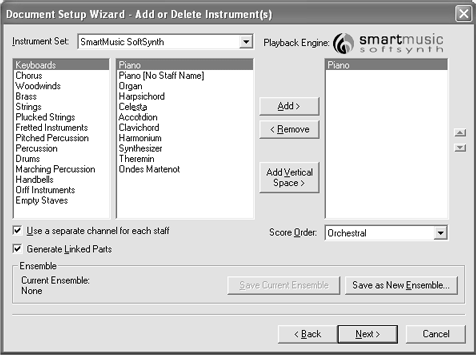
Note: Check Generate Linked Parts to produce a part for each instrument that is intelligently linked to the score. See Chapter 5 for details.
- Click Next. The Score Information page appears.
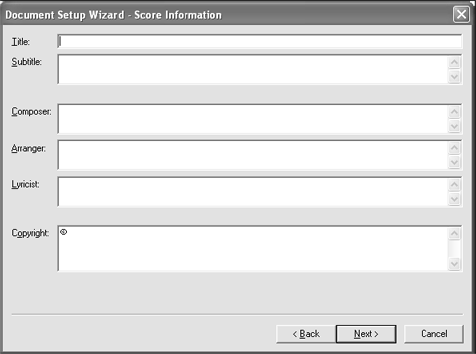
- Click in the Title box and type “Simple Gifts.” When the Wizard creates your score, your title will be centered at the top.
- Click in the Composer box and type “Traditional Shaker Song. ”
- Click in the Copyright box and enter the year and your name after the © symbol.
- Click Next. The Wizard asks for the time signature, key signature, initial tempo marking, and pickup measure.
- Click the
 button.
button.
- In the lower left quadrant of the box, click the up arrow once to set the key signature to G Major.
- In the upper right, check the box next to Specify Initial Tempo Marking. Set the tempo to the default: 120 beats per quarter note. This piece does require a pickup, so we’ll add that next.
- Check Specify Pickup Measure and click the quarter note icon. The pickup is two eighth notes which equals a quarter note duration.
Your Wizard should now look like the following picture:
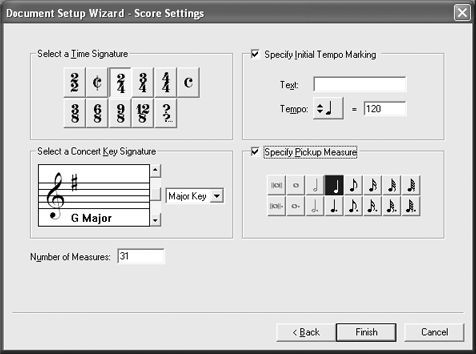
- Click Finish. Finale now presents you with a new, Untitled document, displaying your “Simple Gifts” title and containing the piano staves in the correct key and time signature with a pickup measure and a tempo marking in the first measure.
You could continue with this file, but let’s close it and open a file where we’ve completed the left hand for you.
- From the File menu, choose Close. Save the file, if you wish.
- Choose Open from the File menu. Locate the document named “Tutorial 1a” in the Finale Tutorials folder, located in Mac HD/Applications/Finale 2010/Tutorials (Mac)/C:\Program Files\Finale 2010\Tutorials (Windows) and double-click it. After a moment, you’ll see a simple piano arrangement of “Simple Gifts” come to the screen.
- To see the page, from the View menu, choose Page View. (Finale automatically opens new documents in Studio View, the best view for auditioning and editing playback).
The left-hand part has been prepared for you; in this tutorial, you’ll finish the melody.
Windows View
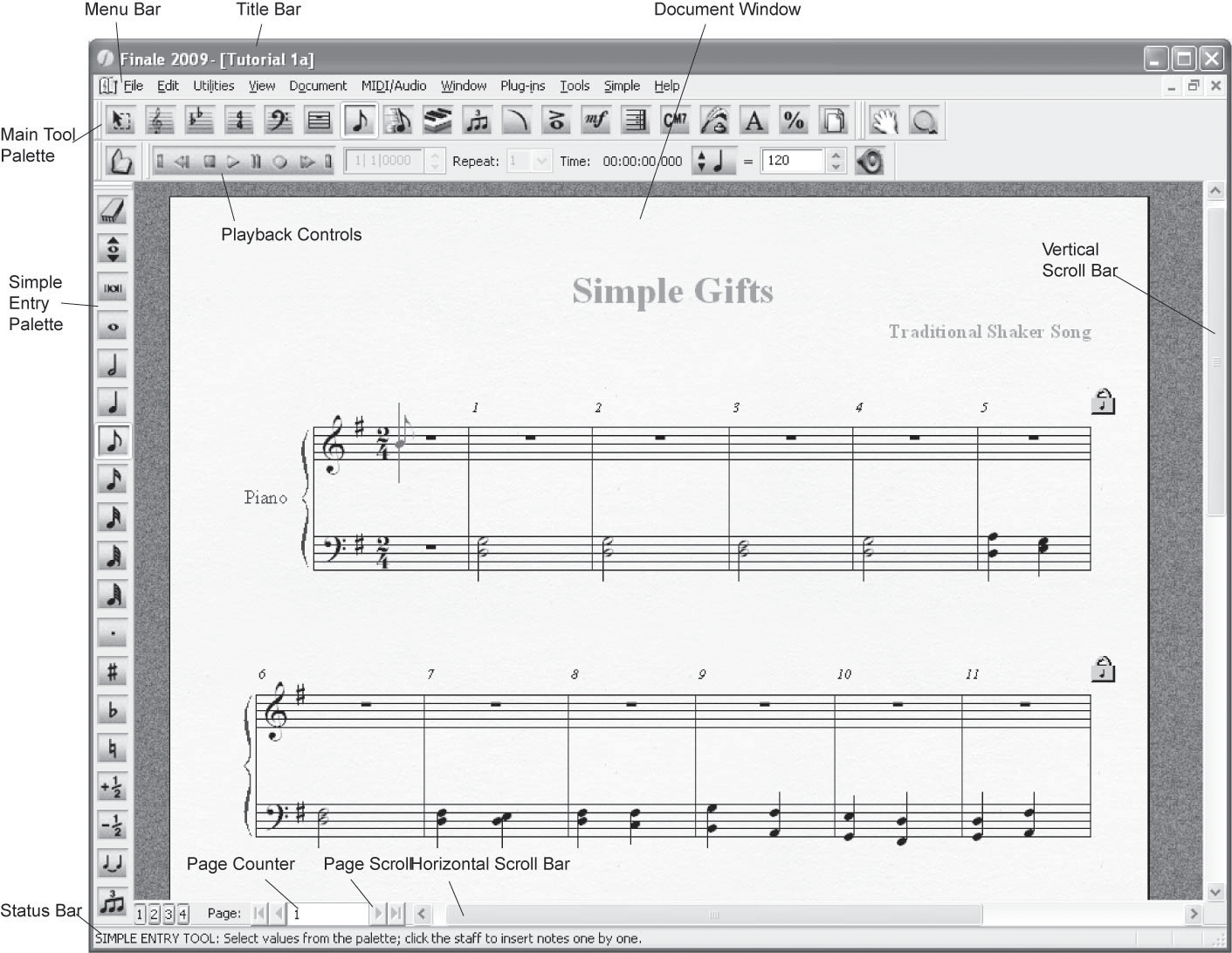
Take a look around the screen. Across the top, you’ll find the menu bar. You’ll be using these menus to control Finale’s behavior, edit documents, change the view, and much more. There are ten unchanging menus; File, Edit, Utilities, View, Document, MIDI/Audio, Window, Plug-ins, Tools, and Help. Also, you will likely see another menu which corresponds to the tool currently selected in the Main Tool Palette.
Below the menu bar is the Main Tool Palette. Each square tile on these toolbars contains a symbol representing its function. Just about everything you do in Finale will be in the context of one of these tools. You’ll also see the Simple Entry Palette: on Windows running vertically along the left edge of the screen, on Mac to the right of the Main Tool Palette. All of these toolbars can be hidden, providing you with more space to view your music, or they can be viewed as palettes that float in front of the music. To hide any toolbar, select it from the Window menu to remove the check mark. Selecting it again will cause it to reappear. (Note: Depending on your monitor's video resolution, the toolbars may first appear as palettes on your screen.)
On Windows, the palettes are initially attached or “docked” to the edge of the window. To turn a toolbar into a floating palette, click on the edge of the toolbar and drag it out into the center of the screen, until you see a dotted-line representation of a smaller palette. Release the mouse button. The palette can then be moved to any position on the screen. To restore a palette to toolbar status, double-click.
At the bottom of the window, you’ll see the Status Bar. On Macintosh, you’ll find the Message Bar at the top of the window. The Status/Message bar indicates the tool currently chosen followed by a brief description of what it does. When you feel comfortable with Finale, you can hide the Status or Message Bar, so that you’ll have more window space for displaying music.
- Click the mouse pointer across the tools on the Main Tool Palette. As the pointer touches (Win) or selects (Mac) each tool, the Status or Message Bar identifies it by name, and gives you the first instruction for how to use it.

If you look at your score, you may notice that Finale automatically fills any empty measures with a whole rest (hereafter called a default whole rest). That’s just to save you time, and it’s a feature you can turn off, if you want. You’ll also notice that the music is displayed as a page of sheet music.
If you’re new to computers, take a moment to click and drag (while holding down the mouse button!) across the menu titles at the top of the screen, noticing how the lists of commands drop down as you pass over each title.
- Click the Staff Tool icon
 on the Main Tool Palette. Not only does the icon highlight, but there is now an additional menu on the menu bar: the Staff menu. Some Finale menus appear only when you select certain tools, so they’re out of your way until you need them.
on the Main Tool Palette. Not only does the icon highlight, but there is now an additional menu on the menu bar: the Staff menu. Some Finale menus appear only when you select certain tools, so they’re out of your way until you need them.
Now that you’ve had a look around, let’s begin our masterpiece. Click the horizontal and vertical scroll bar arrows until measure one is visible (if necessary).
 Previous Previous
|
Next  |



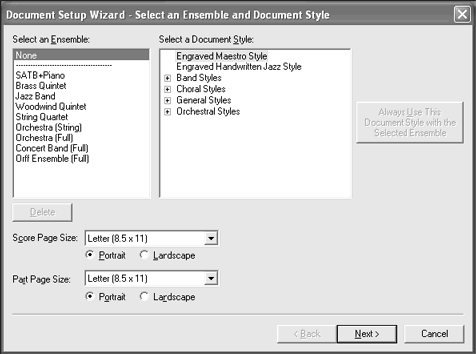
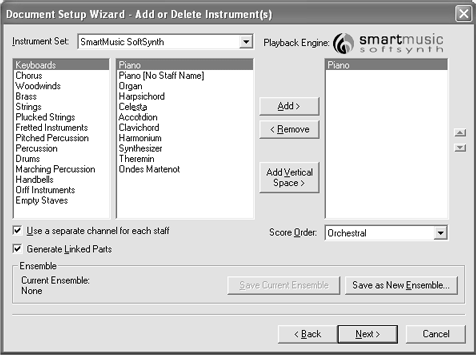
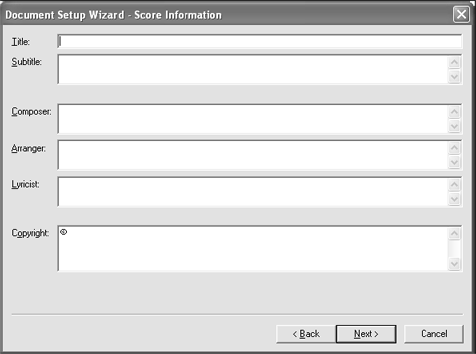
 button.
button.