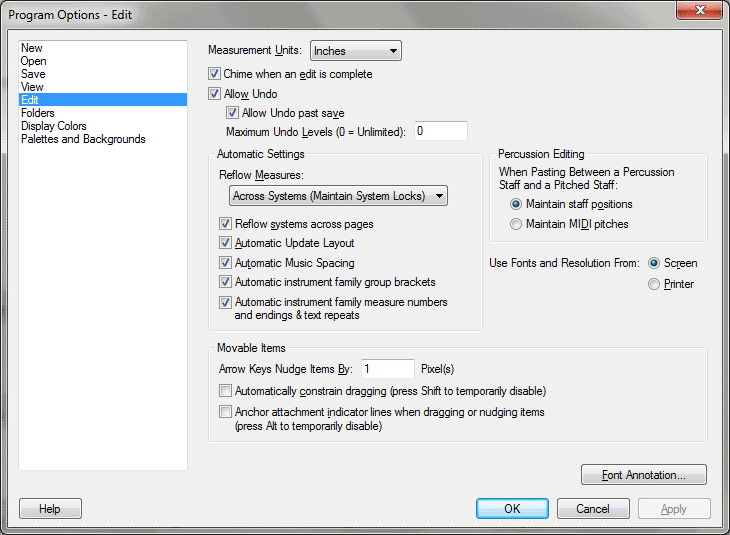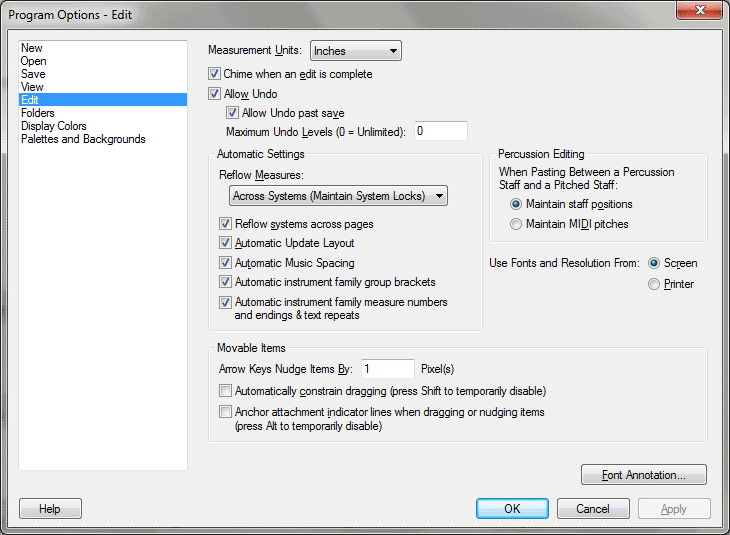Program Options-Edit dialog box
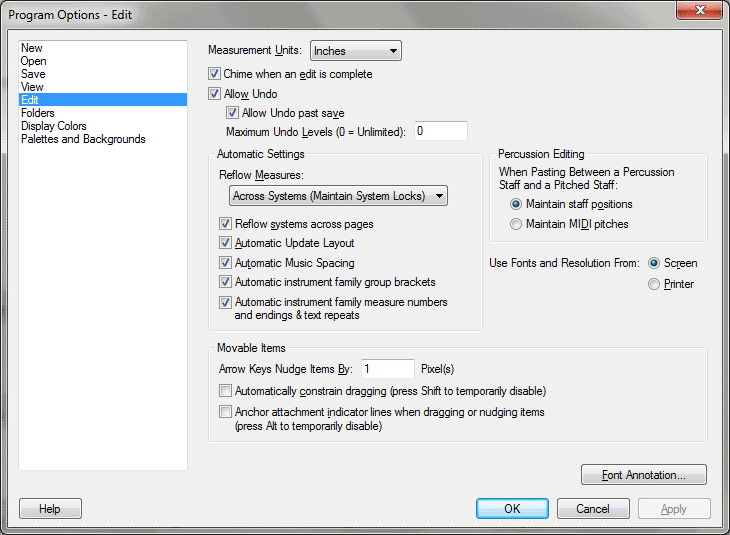
How to get there
Choose Edit
> Program Options and select Edit.
What it does
Here, specify undo settings, settings for
movable items and font annotation.
- Measurement
Units: EVPUs • Inches • Centimeters • Points • Picas • Spaces.
In a number of Finale dialog boxes, you’re asked to specify a measurement:
the margins of each page, for example, or the thickness of eighth-note
beams. Using the submenu of the Measurement Units command, you can select
the measurement unit you want Finale to understand—and display—in all
of its dialog boxes.
You’re already familiar with inches and centimeters.
Points and picas are typographical measurements; there are 72 points per
inch, and 12 points in a pica. EVPU stands for ENIGMA Virtual Page Unit,
of which there are 288 per inch.
Select spaces when you want Finale to display
spaces as the measurement unit in all the dialog boxes. Although one space
is defined as the distance between staff lines, in Finale one space is
equal to 24 EVPUs (which is Finale’s default distance between staff lines).
Note also that one half-space equals one step, which is one line or space
in a staff.
You can override your global choice on a case-by-case
basis, however. Just include the units, or their abbreviation, when you
type any measurement number into Finale. For example, suppose you’ve selected
Inches as your global unit of measurement. When you’re telling Finale
how thick you’d like your slurs to be, however, inches may be slightly
unwieldy for such a fine adjustment. Therefore, you might type “2 pt.”
Finale will automatically convert what you’ve entered into inches.
- Allow
Undo. You can undo almost any Finale operation by choosing Undo
from the Edit menu. After extensive Utility menu operations, however,
you may discover that it takes Finale a long time to "catch up with
you" when you click a different tool. If so, you might want to deselect
this checkbox before you perform an extensive editing procedure (such
as copying or pasting a large section of music). Finale will not only
recover from large operations faster, but won’t require the disk space
necessary to store the score’s pre-operation condition.
Warning: Deselecting
this checkbox will throw away the undo list. You CANNOT use this option
to pick and choose which actions to record in the undo list.
- Allow
Undo Past Save. Select this option to undo even past actions you
have saved. If this option is not selected Finale will throw away your
undo transactions after every save.
- Maximum
Undo Levels. Set the number of Undo levels to allow or how far
"back" you will be able to undo your edits. Setting this option
to 0 will allow an unlimited number of undo levels.
- Reflow
Measures: Do Not Reflow. Selecting this option from the drop-down menu will update your layout without
affecting the layout or the size of your existing measures.
- Reflow
Measures: Only Within Systems. Selecting this option from the drop-down
menu allows Finale to update the spacing of the measures only within systems.
When selected, Finale will respace the measures without changing what
systems the measures appear in.
- Reflow
Measures: Across Systems (Maintain System Locks). Selecting this
option from the pop-up menu allows Finale to reflow measures into different
staff systems, based on the measure width. When this option is selected,
Finale calculates how many measures will fit on each system, and moves
measures to new staff systems as needed. Locked systems are created when
you use the up and DOWN ARROWs to move measures with the Selection tool,
or when you choose Fit Measures or Lock Systems from the Utilities menu.
When this option is selected, Finale will maintain any system locks, but
will reflow any ungrouped measures into other staff systems as needed.
- Reflow
Measures: Across Systems (Remove System Locks). Selecting this
option from the drop-down menu allows Finale to reflow measures
into different staff systems and removes all system locks. (Pressing shift
while choosing Update Layout removes the system locks as well.)
- Reflow
Systems Across Pages. This option determines whether Finale reflows
staff systems into different pages. When this option is selected, Finale
calculates how many staff systems will fit on each page, and moves systems
to new pages as needed. If you prefer to maintain the current layout of
systems in pages, make sure that this option is not selected.
- Automatic
Update Layout. This option has no effect in Scroll View. In Page
View, this option determines whether Finale will update the layout each
time it redraws the screen. When this option is selected, Finale will
update the layout each time it redraws the screen (it will take a little
extra time to perform the additional task). Finale actually updates the
layout for the current page and discards the layout for all subsequent
pages, although it doesn’t take the time to update the layout until you
display the subsequent pages. When Automatic Update Layout is not selected,
Finale will still, on occasion, update the layout. For instance, if you
adjust the position of a staff or add staves, Finale will update the layout.
Checking this option also checks Automatic Update Layout under the Edit
menu.
- Automatic
Music Spacing. Select this option to
have your music automatically spaced as you enter it—at the end of a Speedy
Entry measure, at the end of a HyperScribe session, or after each note
in Simple Entry. The music spacing applied is based on the currently loaded
spacing width library. See Music Spacing.
- Automatic Instrument Family Group Brackets. Check this box to automatically group Instruments when adding or changing them with the Score Manager. With this box unchecked, changes to the instrumentation made in the Score Manager do not include accompanying updates to group brackets, and changes to group brackets need to be made manually. See Groups and Brackets. (Note that with this box checked, Finale does retain manual positioning adjustments to group brackets as it updates to accommodate instrumentation changes.) To apply Finale's automatic groups and brackets to your score at any time, choose Utilities > Change > Reset All Groups and Brackets. See Reset All Groups and Brackets.
- Automatic Instrument Family Measure Numbers and Endings & Text Repeats. Check this option to show measure numbers and repeats (endings and text repeats) on the top staff of instrument families. For example, if your concert band score has four horn staves, with this box checked, Finale automatically includes measure numbers on the top French Horn staff, first measure of each system, throughout. If you reorder or delete one or more of your horn staves, Finale automatically sets the top horn staff to show measure numbers (by checking the "Measure Numbers" for that staff's Staff Attributes (see Staff Attributes dialog box)). With this box checked, Finale behaves the same way if the measure includes repeat endings or text repeats. If the top staff of an instrument family is hidden for some systems via Staff > Hide Empty Staves, Finale includes measure numbers/repeats for the new top staff in the family for those systems. If the top staff of an instrument family is force-hidden (Force Hide Staff), measure numbers/repeats will not be reassigned to the new top staff.
- Use
Fonts and Resolution from: Screen • Printer. These options account
for the differences between the screen and printer resolution. Choose
Printer to ensure that the computations use printer fonts and resolution
from the currently selected printer.
- Arrow
Keys Nudge Items by. Enter a value to specify the number of pixels
Finale should move a selected Special Tools element, such as a dot or
an accidental, each time you press a nudge key. For even finer adjustments,
you can choose a larger view percentage in the View menu. For example,
to move an element such as a stem length by one space, set the nudge amount
in the Movable Items dialog box to six pixels (six pixels are equivalent
to one space, which is the distance between staff lines). When you press
the nudge key, if the scale view is 100%, the element is adjusted by six
pixels (or one space). At 200% scale view, Finale still moves the element
by six pixels when you press the nudge key. However, at 200%, six pixels
are equal to one half-space, giving you twice as much control over the
placement of the element. Note: The nudge "amount" only applies
when you’re working with certain tools. When you use the nudge keys at
other times, Finale adjusts the element by one pixel each time you press
the nudge key.
- Automatically
Constrain Dragging. Auto-constrain is off by default. When it’s
not selected, elements can be moved in any direction in the score. To
temporarily constrain dragging in the initial direction of your drag,
press shift. If you prefer that dragging is automatically constrained,
select this option. Dragging will then be constrained in the initial direction
of your drag. To temporarily allow dragging in any direction, press shift.
Think of shift as "reversing" the setting of this checkbox.
Constrained
dragging is temporarily disabled while slurs are being edited. Use SHIFT
to enable it while editing slurs.
- Anchor Indicator Lines when Dragging or Nudging (press
ALT
to temporarily disable). Check this box to restrain expression attachment point regardless how far the expression is moved from its origin. When this command is not checked, the attachment point of expressions is updated while dragged or nudged (and ALT can be used to temporarily fix the attachment point while dragging).
- When Pasting Between a Percussion Staff and a Pitched Staff: Retain Staff Position • Retain MIDI Pitches. Choose Retain Staff Position to keep the notes you are copying affixed to the same staff positions while re-assigning the MIDI note when you copy from a percussion to a normal staff or vise versa. Choose Retain MIDI Pitches to remove the staff positioning in favor of retaining the MIDI pitch information. The Percussion MIDI Map used for each staff is listed in the Score Manager. The MIDI Pitch of percussion staves can be referenced in the Percussion MIDI Map Editor dialog box. Orange notes in a percussion staff indicate the note is not assigned to a particular Note Type in the Percussion Layout Designer dialog box. A "percussion staff" is any staff defined to use "Percussion" as the Notation Style in the Score Manager.
- Chime
When Edit Complete. Deselect this checkbox to prevent Finale from
notifying you after a long edit action is complete.
- Font
Annotation. Click this button to open the Font Annotation dialog
box, where you can fine-tune the selection area for font characters. For
more information on annotating fonts, see Font
Annotation.
Warning: Deselecting
the Allow Undo checkbox will throw away the undo list. You CANNOT use
this option to pick and choose which actions to record in the undo list.
See Also:
Edit menu
Font
Annotation
Finale
2012 menu/Program Options