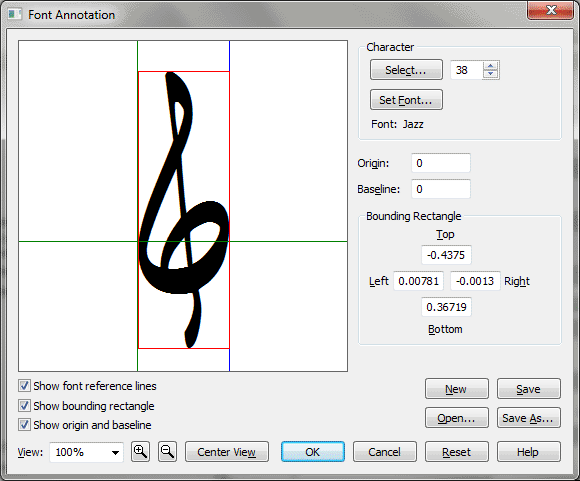Font Annotation dialog box
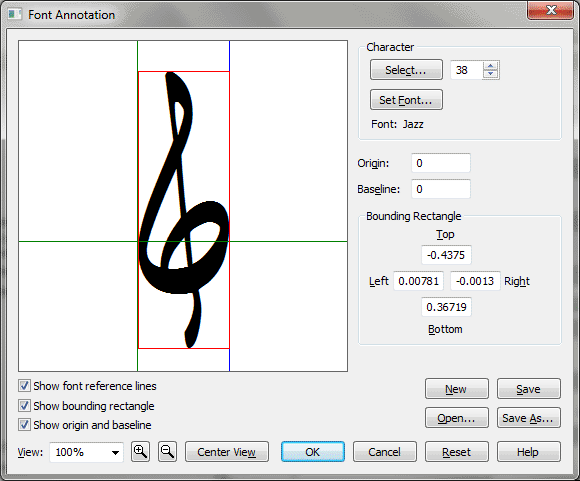
How to get there
- Choose Edit > Program Options and select Edit.
- Click the
Font Annotation button.
What it does
Modern font technology is orientated towards
text rendering, but symbol fonts often require more information. The Font
Annotation dialog box allows you to fine-tune the height and width of
each font character, allowing Finale to better handle the selection area
for font characters and collision avoidance for Engraver slurs. We’ve
provided annotation files for each of the fonts provided by MakeMusic. If you
use an alternative music font, you should create your own font annotation
file for a smoother integration with Finale.
Any Font Annotation (FAN) files found in
the Font Annotation folder will be automatically loaded upon starting
Finale. See Program Options-Edit for
information about defining your Font Annotation folder.
- Character:
Select • Set Font. Click on the Select button to open the Symbol
Selection dialog box, where you can scroll through the font characters.
Type in the text box if you know the specific symbol number, or use the
up or DOWN ARROWs to cycle to the character. Click on the Set Font button
to switch to a different font. The currently selected font is displayed
below the Set Font button.
- Origin
• Baseline. These text boxes reflect the values for the green lines
representing the font character’s origin and baseline.
- Bounding
Rectangle: Top • Left • Right • Bottom. These text boxes reflect
the values for the annotated size of the font character.
- Show
Font Reference Lines. Check this box to display the blue lines
which represent the size of the height of the largest character in that
font.
- Show
Bounding Rectangle. Check this box to display the red lines which
represent the size of the font character. Uncheck the box to hide the
rectangle.
- Show
Origin and Baseline. Check this box to display the green lines
which represent the font character’s origin and baseline.
- View
% • Magnifier Glass + • Magnifier
Glass -. Select a view
percentage from the View drop-down list to
change your display of the font character. Click the Magnifier Glass +
button to increase the view percentage to the next highest percentage
in the menu. Click the magnifier Glass - button to decrease the view percentage
to the next smallest percentage in the menu.
- Center
View. Click this button to center the display according to the
font reference lines.
- Reset.
Click Reset to return the font character to its default settings.
- New
• Save • Open • Save As. Use these buttons for file management
of Font Annotation Files (FAN). Click New to create a new set of annotations.
Click Save to save your current changes to the font annotation file. Click
Open to edit a previously created file. Click Save As to save the current
font annotation file with a new name.
- OK
• Cancel. Click OK to confirm, or Cancel to undo, the font annotation
changes you’ve made, and return to the Font dialog
box.
See Also:
Program Options-Edit