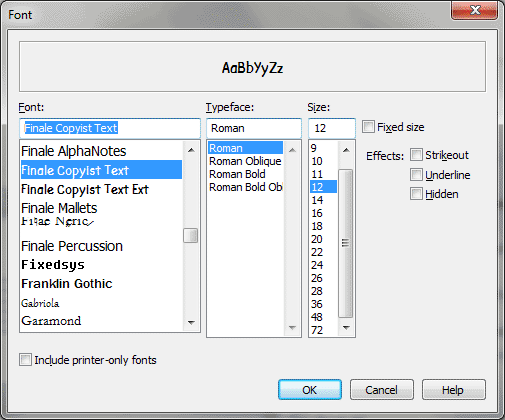Font dialog box
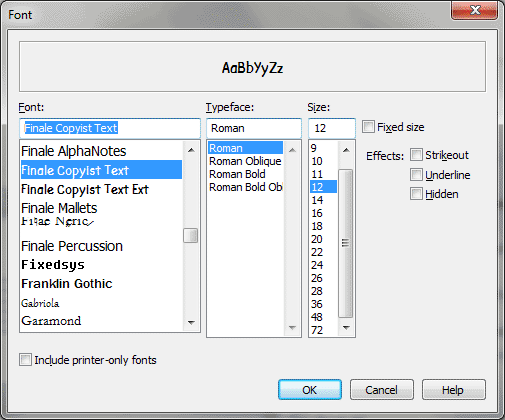
How to get there
This dialog box appears any time you click
a Set Font button. You can find a Set Font button in, for example, the
Measure Number, Articulation Designer, and Expression Designer dialog
boxes.
What it does
In this dialog box you can specify a font
(typeface), point size, and style for the text element you’re defining.
Finale displays sample text to show the effects of your selection.
- Font.
In this scrolling alphabetical list, Finale displays every font installed.
Click a font name to select it. If any elements in the score use fonts
that were present when the document was created or edited, but are no
longer installed, then the font name appears in the Font text box but
not in the scrolling font list; see Font Utilities dialog box. At the top of the dialog box,
Finale shows you the actual text you’ve typed, if appropriate. Enter the
Size (and click each check box to remove any dashes) to preview the selected
font. (A dash indicates the current fixed size or style specified for
any text existing in the document. Since more than one size/style may
exist in the document for any given font, the font preview is only available
with dashes removed.)
Note. When you’re
creating musical elements such as Articulations, Finale conveniently displays
the default music font at the top of the list (usually Maestro) as well
as in its normal alphabetical position.
- Size.
In this text box, enter the size, in points (72 per inch), for the textual
element you’re designing. Each time you enter a number, Finale updates
the sample text display to reflect the change. See Fonts for some important
advice about selecting fonts and type sizes.
- Fixed
Size. Normally, when you use the Resize tool to make your music
larger or smaller on the page, Finale scales all page elements by the
same amount, including text. Therefore, the size of your lyrics and titles,
for example, always remains proportional to the music around it.
In some cases, though, you may want to specify
a point size for some text that will never change, even if you reduce
or enlarge the music on the page (lyrics and titles are the most common
examples). If that’s the case, select Fixed Size; Finale won’t scale this
text if the size of the music changes.
- Style.
Click as many of these checkboxes as you want; each creates a stylistic
change in the font and size you’ve selected, as follows: Bold,
Italic, Underline, and Hidden.
- OK
• Cancel. Click OK to confirm, or Cancel to discard, the font change
you’ve specified. You return to the previous dialog box.
See Also:
Articulation
Tool
Expression
Tool
Lyrics
Tool
Measure
Tool
Text tool