Chord Definition dialog box
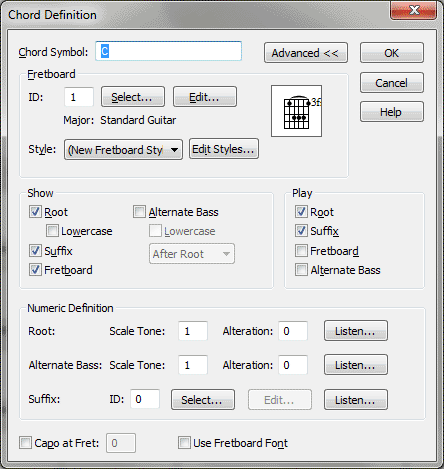
How to get there
- Click the Chord tool
 . The Chord menu appears.
. The Chord menu appears.
- Choose Chord > Manual Input.
- Double-click a beat
in your score where you want to add the chord symbol. If the note already
has a chord attached to it, right-click the handle and choose Edit Chord Definition to edit the current
chord.
The Chord Definition dialog box also appears
if you select the Chord tool and press shift with a letter or number.
Pressing shift and a letter or number is the sequence for programming
a Chord Metatool, useful for quickly adding chords to your score.
What it does
The Chord Definition dialog box offers
an easy way to enter an entire chord symbol by typing it into a single
text box. Or, if you prefer, you can enter the root, alternate bass note,
and suffix into separate text boxes. You can also access the Fretboard
Editor to create custom fretboard diagrams.
When you type a chord symbol, then press spacebar (or click another field), Finale updates the settings that control
the display of the separate parts of the chord.
If you access this box by using a Metatool,
Finale will memorize any chord you build in the dialog box and assign
it to the number key you pressed. For example, if you press SHIFT+5 and
build an E 13/G chord in the Chord Definition dialog box,
then you can pop this chord into the score at any point just by clicking
the beat to which you want it attached while pressing 5.
13/G chord in the Chord Definition dialog box,
then you can pop this chord into the score at any point just by clicking
the beat to which you want it attached while pressing 5.
- Chord
Symbol. Use this text box if you’d prefer to enter the entire chord
symbol in one place instead of specifying three separate settings for
the root, alternate bass note, and suffix. Enter a chord into the text
box in the Standard style. To add a chord suffix, enter the suffix after
the root; for example, you could type Cmin7. When you press spacebar (or click
on another field), Finale interprets the chord (paying attention to upper
and lowercase letters), then updates the dialog box settings. In the Chord
Symbol text box, the chord symbol will appear in the system font; however,
it will appear correctly in the score, where the root and alternate bass
notes appear in the display style selected in the Chord Style submenu.
If no match is found for the suffix you type,
an alert appears. Click Cancel to return to the Chord Definition dialog
box. Or, click OK to create a new suffix from the suffix you typed in;
the Chord Suffix Editor dialog box appears with the suffix characters
already entered. Edit the suffix or set playback for the suffix, then
click OK. Finale adds the new suffix to the chord suffix library, and
returns you to the score, where the chord symbol appears in the piece.
For a list of keyboard shortcuts you can use
to enter chords, see the Keystroke table in the Chord
menu/Type into Score section.
- Advanced.
Click this button to expand or collapse the Chord Definition dialog box.
When expanded, you’ll have access to more advanced options, such as a
numeric chord definition, suffixes and capo settings.
- Fretboard
ID; Select; Edit. Fretboard ID displays the number of the currently
selected group of custom fretboards. Click Select to open the Fretboard
Selection dialog box, where you can select a fretboard group or create
a new one. Click Edit to open the Fretboard
Editor dialog box and edit the currently selected fretboard group.
This button is unavailable if you do not have any fretboard libraries
loaded.
- [Fretboard
icon]. Finale shows you a thumbnail or small picture of your currently
selected fretboard.
- Style
• Edit Styles. The drop-down list displays the currently selected
fretboard style. Click on Edit Styles to open the Fretboard
Styles dialog box, where you can customize the building blocks of
your fretboards.
- Show:
Root. In general, you’ll want the checkbox selected, telling Finale
to display the root letter name as part of the chord symbol. You can,
however, omit the root from the chord symbol by deselecting this checkbox
(to create, for example, the "rootless" chords in this sequence:
Cmaj7 /B /A).
- Show:
Root—Lowercase. Select Lowercase if you want the Root Scale Tone
to appear in lowercase. For example, if you’re using the Roman display
chord style, you’d select Lowercase to display minor chords (ii, iii,
and so on) in the score. This checkbox is automatically updated when you
type your chord symbol.
Finale ignores lowercase settings when displaying
Nashville and Solfeggio chord styles, which follow different conventions.
Lowercase chord roots always affect playback, unless a chord suffix is
selected. Finale plays a major triad for uppercase chord roots and a minor
triad for lowercase chord roots when no chord suffix is selected.
- Show:
Suffix. Select the Suffix checkbox to show or hide the chord suffix.
When selected, the suffix will appear in the score. Click to deselect
this checkbox if you want to hide the suffix.
When you specify a suffix by clicking the Select
button in the Chord Suffix Editor dialog box,
Finale automatically selects the checkbox for the Chord Suffix ID, so
it will appear in the score.
- Show:
Fretboard. Select this checkbox to force a single fretboard to
be appear. Make sure this option is not selected if you want the fretboard
for the selected chord to be hidden. To show fretboards globally, see
Show Fretboards in the Chord
menu.
- Show:
Alternate Bass. If you select this checkbox, Finale will display
the scale-degree number in the text box as an alternate bass note, and
will notate it as part of a "slash" chord symbol (such as Cmaj7/E).
For example, if you’re in the key of C and the Root Scale Tone is 1 (C),
select Alternate Bass and enter 5 to produce a C/G chord in the score.
- Show:
Alternate Bass—Lowercase. Select Lowercase if you want the Alternate
Bass note to appear in lowercase. This checkbox is automatically updated
when you type your chord symbol.
Finale ignores lowercase settings when displaying
Nashville and Solfeggio chord styles, which follow different conventions.
- Show:
Alternate Bass: After Root • Under Root • As Subtext. When Alternate
Bass is selected, you can choose from three ways to display the alternate
bass note. After Root places a slash after the root (if displayed) and
then the alternate bass. Under Root displays the alternate bass directly
underneath the chord symbol (as though it’s the denominator of a fraction)
instead of following a slash. As Subtext displays the alternate bass slightly
below and to the right of the chord symbol.
- Play:
Root • Suffix • Fretboard • Alternate Bass. These checkboxes govern
the playback of the chord symbol. Root and Chord Suffix are selected by
default. Select Alternate Bass to have that note play back with the chord.
Deselect any of the four to omit playback of the corresponding part of
the chord symbol.
Note. that the capitalization
of a chord’s root may affect playback when the chord doesn’t have a suffix
(zero appears in the Chord Suffix ID text box); for example, in the key
of C Major, the chords C and d will play back major and minor, respectively.
This setting also affects the display of major and minor fretboards.
- Root
Scale Tone. The number you enter in this text box is the root scale
degree of the chord. To indicate a C chord in the key of C, enter 1 in
this box. To indicate a G chord in the key of C, enter 5.
- Root
Scale Tone—Alteration. You can specify a modification of the diatonic
scale step you’ve specified as the root of the chord by entering a number
in this text box (measured in half steps from the unmodified diatonic
step); a positive number raises the root by half steps, and a negative
number lowers the root by half steps.
For example, to create an E flat chord in the
key of C, enter a 3 in the Root Scale Tone box (which would normally create
an E chord symbol), but enter –1 in the Alteration box. To specify an
F sharp chord in the key of C, enter a 4 in the Root Scale Tone box and
enter 1 in the Alteration box.
- Alternate
Bass—Scale Tone. The number you enter in this text box will be
used as an alternate bass note, and Finale will notate it as part of a
"slash" chord symbol (such as Cmaj7/E). For example, if you’re
in the key of C and the Root Scale Tone is 1 (C), enter 5 in the Alternate
Bass text box to produce a C/G chord in the score.
- Alternate
Bass—Alteration. You can specify a modification of one of the diatonic
scale steps for the alternate bass note by entering a number in this text
box (measured in half steps); a positive number raises the root by half
steps, and a negative number lowers the root by half steps.
For example, to create a C chord over a B flat
bass note in the key of C, enter 1 in the Root Scale Tone box (to create
the C chord), 7 in the Alternate Bass text box (to create the B bass note),
and enter –1 in the Alteration box to lower the alternate bass note by
a half step (to B flat).
- Chord
Suffix ID; Select; Edit. The number in this text box identifies
the chord suffix by number. If the number is zero, no suffix has yet been
defined; click the Chord Suffix Select button to bring up the Chord
Suffix Selection dialog box. The Chord Suffix Selection dialog box
displays any suffixes that have been loaded (via a Chords & Fretboards
Library) or created (by you or by Finale) in this piece. Double-click
one to select it.
If the Chord Suffix text box already contains
a number (other than zero), click the Chord Suffix Edit button to enter
the Chord Suffix Editor, where you can edit the chord suffix. For example,
you can change its spacing, specify a font for any character, or determine
whether it notates a major chord suffix as "maj." or "M"
(see Chord Suffix Editor dialog box).
When you specify a suffix by clicking the Select
button in the Chord Suffix Editor dialog box, Finale automatically selects
the checkbox for the Show Suffix, so it will appear in the score.
- Listen.
As a shortcut to building a chord symbol by typing numbers, you can click
one of the three Listen buttons, then play the note (Root or Alternate
Bass) or notes (Chord Suffix) on your synthesizer. Finale enters the correct
number in the appropriate text boxes. For example, if you click the Root
Scale Tone Listen button and then play a B flat (and the key is C), Finale
automatically writes a 7 in the first box and –1 in the Alteration box.
When you click the Chord Suffix ID Listen button,
play the chord suffix alone (the remaining notes of the chord, without
the root and without the bass). If the corresponding suffix has been defined
(by you, Finale, or by loading a Chord Suffix Library), the suffix’s number
appears in the Chord Suffix ID box. If the chord suffix hasn’t yet been
defined for this piece, no new number appears there.
- Capo
At Fret. Check Capo At Fret then enter a fret number to automatically
adjust the selected fretboard to reflect the position of the capo. Example:
if the capo is set to the first fret and an E flat 7 chord is entered,
the fretboard that appears will be the D7 from the currently selected
Fretboard Group. Also, the name of the chord will change to D7 even though
the chord will sound as an E flat 7. To change the chord name to an italic
style, select Italicize Capo Chord from the Chord menu. See Chord
menu for more information.
- Use
Fretboard Font. Click on Use Fretboard Font to use the font selected
for fretboard diagrams in Document Options-Fonts.
Uncheck this box to use a custom fretboard.
- OK
• Cancel. Click OK to return to the score and add the chord you’ve
created or edited to the score. Click Cancel to return to the score without
adding, or making changes to, a chord.
See Keystroke table in the Chord
menu/Type into Score section, which provides a table of keystrokes for
typing chord symbols.
Tip. In C major, 1
= C, 2 = D, 3 = E, 4 = F, 5 = G, 6 = A, 7 = B.
Note. To display fretboards
on all chords in the piece, Show
Fretboards must be selected in the Chord menu.
See Also:
Chord symbols
Document
Options-Chords
Chord tool
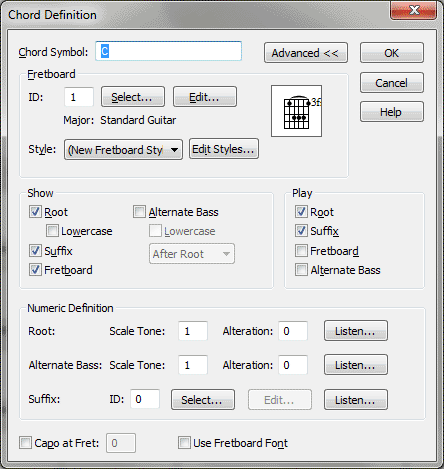
![]() 13/G chord in the Chord Definition dialog box,
then you can pop this chord into the score at any point just by clicking
the beat to which you want it attached while pressing 5.
13/G chord in the Chord Definition dialog box,
then you can pop this chord into the score at any point just by clicking
the beat to which you want it attached while pressing 5.