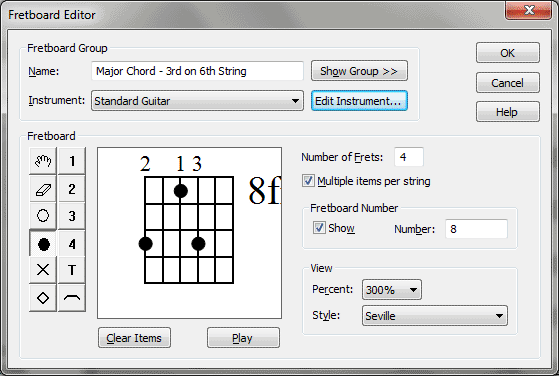Fretboard Editor dialog box
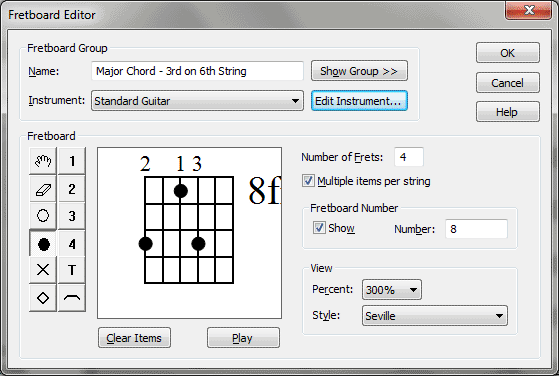
How to get there
- Click the Chord tool
 . The Chord menu appears.
. The Chord menu appears.
- Choose Chord > Manual Input, then click
any note that doesn’t have a chord symbol attached.
- In the Chord Definition
dialog box, click the Edit button in the Fretboard area if you have fretboards
created. Otherwise, click Select, then Edit.
What it does
This dialog box allows you to create custom
fretboard diagrams.
- Name.
Displays the name of this group of fretboard diagrams.
- Show/Hide
Group. Click the Show Group button to expand the dialog box to
display all of the fretboard thumbnails for this group. Click the Hide
Group button to collapse the dialog box and hide the thumbnails.
- Instrument
• Edit Instrument. Click this button to change the number of strings,
tuning and other aspects of the selected instrument. From this drop-down menu you can choose to show fretboards
for banjo, dulcimer, gamba. 7-string guitar, bass, lute, mandolin, requinto,
sitar, ukulele, and vihuela. You can also edit these styles to account
for custom tuning. See the Fretboard Instrument
Definition dialog box for details.
- Fretboard
Tools: Hand Grabber • Eraser • Open Circle • Closed Circle • X • Open
Diamond • 1 • 2 • 3 • 4 • T • Barre. Click on the Hand Grabber
tool then click and drag the fretboard to move your view of the fretboard.
You can also select the Hand Grabber Tool with the shortcut of right-click
and drag. Click the Eraser, then click on any marking on the fretboard
to remove it. Click the Open or Closed Circle, X, Open Diamond, a number,
or T; then click on a string to add the marking. Click on the Barre, then
click and drag to draw a barre. Clicking on a mark with its associated
tool will erase the mark.
- Clear
Items. Removes all of the fretboard markings to display a blank
fretboard.
- Multiple
Items per String. Check this box to allow more than one marking
on each string.
- Number
of Frets. Type in this text box the number of frets to display
in this fretboard diagram.
- Play.
Click this button to have Finale play the chord as an arpeggio.
- Fretboard
Number: Show • Number. Check the Show button to display the text
fr. and the number of frets in the number text box. To adjust the fretboard
number text or placement, see Fretboard Styles
dialog box.
- View:
Percent • Style. Choose a view percentage from the drop-down list to change the display, but
not resize the fretboard.
- OK
• Cancel. Click OK to confirm the changes to the fretboards and
return to the Chord Definition dialog box. Click Cancel to return to the
Chord Definition dialog box without modifying the fretboards.
- Generate.
Click on Generate to have Finale create new fretboards in this group based
on the nearest already existing fretboard. Finale will only change unlocked
fretboards.
- Clear
Unlocked • Lock All • Unlock All. Click Clear Unlocked to clear
the contents of unlocked fretboards. Click Lock All to freeze all of the
group fretboards. Click Unlock All to unlock all of the group fretboards
and allow Generate to make changes. Next to each root’s fretboard diagram
is a small lock icon. These icons indicate the lock status for each fretboard.
They may be clicked to lock or unlock the individual fretboard.
See Also:
Chord symbols
Chord Definition