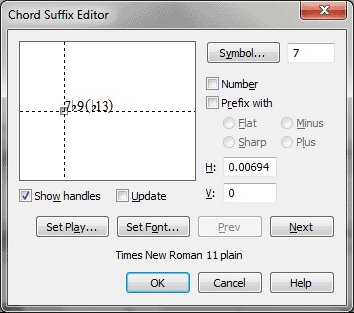Chord Suffix Editor dialog box
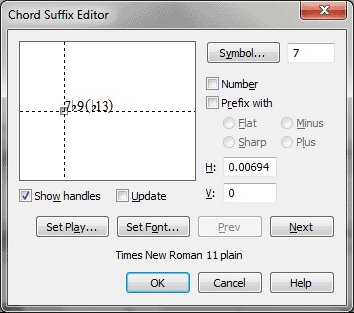
How to get there
- Click the Chord tool
 , the Chord menu appears.
, the Chord menu appears.
- Choose Chord > Manual Input.
- Click
any note that doesn’t have a chord symbol attached. In the Chord Definition
dialog box, click on Advanced to expand the dialog box.
- Click on Select
near Suffix to enter the Chord Suffix Selection box, then click Create.
(If there are already chord suffixes listed in the Chord Suffix Selection
dialog box, click one and then click Edit.)
- If a note has a chord symbol attached,
click the note to make the chord’s
appear. Double-click the handle, click on Advanced, then Suffix Select,
then click Create.
What it does
In the Chord Suffix Editor dialog box you
can create and edit chord suffixes. Finale perceives a chord as a root
tone sounding together with notes specific intervals above it; these notes
constitute the suffix. Therefore, Finale uses the same suffix whether
you play a C major seventh or an F major seventh—the relationship of the
suffix notes to the root is the same.
Each letter of the suffix can have its
own font, size, and position, making subscript and superscript numbers
(for example) possible. You can only edit one character of the suffix
at a time, moving among the characters with the Prev and Next buttons.
You use the Chord Suffix Editor dialog box both to define the graphic
appearance of the suffix and to specify a voicing for a chord’s playback.
You can also use the Chord Suffix Editor
dialog box to teach Finale new chords when you’re entering chords using
one of Finale’s automatic analysis modes. When you see the Unknown Chord
Suffix dialog box, click I’ll Do It, to access the Chord Definition dialog
box; then create the chord symbol (and its suffix, if necessary) in the
Chord Definition dialog box (see Chord Definition
dialog box). The next time you play the chord (in any octave or voicing),
Finale will know what chord symbol to display. (This custom teaching feature
is "root-specific," however; if you only teach Finale to recognize
a C major sixth chord in the key of C, it will only recognize major sixth
chords built on C. But it will recognize, for example, a Gmaj6 in the
key of G and an Amaj6 in the key of A.)
- Symbol.
This text box displays the currently selected character of the chord suffix.
If you’re creating a new suffix, the text box is initially empty; type
the first letter of the new suffix here, and click Next or Update to make
it appear in the display. The character in the Symbol box is always displayed
in the System font, even if you’ve specified a different font for the
character. (The character appears with the correct font in the display
area.)
If you want to choose the character from a
palette, select the font with the Set Font button. Then click the Symbol
button; Finale displays a selection box containing every symbol in the
font. Double-click the one you want; its corresponding System font character
appears in the Symbol text box.
You can only type one letter at a time into
the Symbol text box unless you’ve told Finale that you’re entering a number
(by selecting Number), in which case you can enter a multidigit number.
- Number.
Select this option if the symbol you’re adding to a chord suffix is a
number, in which case the Symbol text box will allow you to type numbers
with several digits. In other words, if you select Number, you can enter
13 in the Symbol box; if you didn’t select Number, you’d have to enter
the 1 and the 3 as separate symbols.
- Prefix
with: Flat • Sharp • Plus • Minus. If the Prefix With checkbox
is selected, the four prefix options become available (flat, sharp, plus,
and minus). You’ll generally use these prefixes in conjunction with a
number (–9, for example), but they’ll work on an alphabetic character
too. You can add a separate prefix to each character or number in the
chord suffix. (The type style for the flat and sharp in these prefixes
can be changed in Document Options-Fonts by Modifying the Alteration in
the Chord drop-down
list.)
- H:
• V:. The H: and V: boxes contain coordinates that determine the
distance of the currently selected character from the chord suffix’s handle
(where the crosshairs intersect, at the suffix’s lower-left corner). The
chord suffix handle is considered the zero point. The H: number sets horizontal
distance (a positive number moves the character to the right, negative
to the left) and the V: number sets the vertical distance (a positive
number moves the character upward, negative downward).
If you drag the currently selected character’s
handle in any direction, the H: and V: numbers will change as you move
it. If you’re trying to align characters with each other, however, you
may find that typing values in the H: and V: boxes gives you greater precision.
Enter a new value in the H: or V: box, then click Update to see the effect
of the new numbers on the display. (Note that each time you add a new
character, Finale automatically adds enough horizontal space to make room
for the new character.)
- Prev
• Next. Use the Prev and Next buttons to move through the various
characters that constitute the chord suffix (because you can only edit
one letter or number at a time). If you’ve already selected the last character
in the suffix (and it’s displayed in the Symbol text box), then click
Next to open a slot for an additional character; Finale will automatically
place the new character’s handle far enough to the right that it doesn’t
overlap the previous character.
- Set
Play. Click this button to enter the Suffix Keynumber Offsets dialog
box, where you can define a particular voicing you want Finale to use
when it plays back a particular chord symbol. See Suffix
Keynumber Offsets dialog box.
- Set
Font. Click this button to enter the Font selection box, where
you can specify the type characteristics of the currently selected character.
(If you select Fixed Size, for any character in a chord suffix, the entire
suffix, including prefixes, will be treated as fixed size.) Use this button
if you’re combining several fonts within a single suffix—for example,
if the suffix contains a half-diminished symbol (ø), you can use the proper
symbol from the Maestro music font. (The current character is displayed
in the Symbol text box, although it always appears there in the System
font, no matter what font you’ve selected using the Set Font button. Click
the Update button to see the effects of your font changes in the display
area.)
Incidentally, don’t use this button to change
all suffixes to a new font, one character at a time. Instead, use the
Change Chord Suffix Fonts command in the Chord menu. And if you want to
change the font for the letter name (root) of all your chord symbols (instead
of the suffixes), use the Symbol button in Document
Options-Fonts (from the Document menu, choose Document Options and
select Fonts.) (There’s a selection for Chords labeled Accidentals in
the same box, with which you can set the font for the accidentals in the
roots of your chord symbols—Ef, for example—as
well as the flat and sharp prefixes within the chord suffixes.)
- Show
Handles. Finale normally displays a small square handle at the
lower-left corner of the currently selected character, which you can drag
to reposition the character. Deselect Show Handles if you want these handles
to be invisible (if they’re obscuring some small character, for example).
You can still drag the character by its handle, but the handle itself
will be invisible.
- Update.
The Update checkbox has two functions. First, you need to click it in
order to see the effects of any changes you make (in the H, V, or Symbol
text boxes, or using the Set Font or prefix buttons) on the display of
the suffix.
Second, when the Update checkbox is selected,
you’ll see the character at all times while you’re dragging it; when Update
isn’t selected, you’ll only see the character in its new position when
you finish dragging.
- OK
• Cancel. Click OK to confirm the settings you’ve made in this
dialog box and return to the Chord Definition (or Chord Selection) box.
If you’ve created a new suffix, it’s now stored in the Chord Suffix Selection
box. Click Cancel to tell Finale to ignore any changes you made in the
Chord Suffix Editor. You return to the previous dialog box.
See Also:
Chord Definition dialog box
Chord
Suffix Selection dialog box
Chord tool