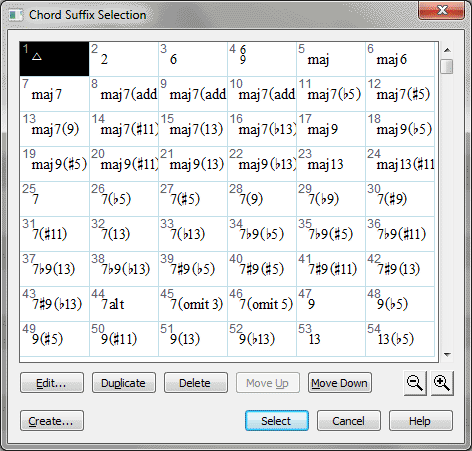Chord Suffix Selection dialog box
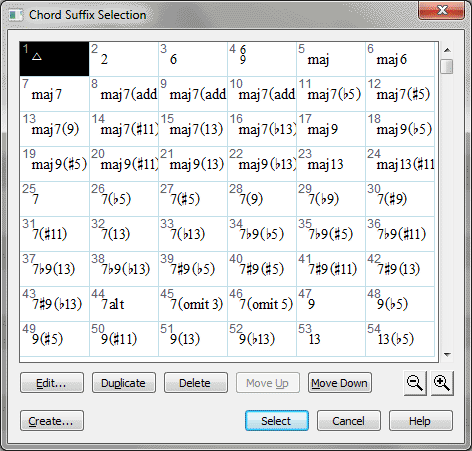
How to get there
- Click the Chord tool
 . The Chord menu appears.
. The Chord menu appears.
- Choose Chord > Manual Input
- Click
a note that doesn’t have a chord symbol attached. In the Chord Definition
dialog box, click on Advanced to expand the dialog box.
- Click on Select
near Suffix.
- If a note has a chord symbol attached,
click the note to make the chord handle appear. Double-click the handle,
click on Advanced, and click Select.
What it does
The Chord Suffix Selection dialog box displays
any chord suffixes you’ve created in (or loaded into) the document. It
allows you to select, delete, or edit any of the suffixes; it also provides
an entrance to the Chord Suffix Editor, where you can design new suffixes.
The number in the top left corner of each item lists the slot number for
the item. This can be handy if you have the option of typing in the slot
number in a dialog box instead of scrolling through the selection dialog
box. Occasionally, a character in parenthesis appears in the top right
corner of an item in the selection dialog box. This character indicates
the Metatool assigned to the item.
- Edit.
If you’ve selected a suffix in the Chord Suffix Selection box by clicking
it once, click Edit to enter the Chord Suffix Editor, where you can modify
the suffix’s appearance or playback definition. Any alterations you make
to one occurrence of a suffix automatically change all occurrences of
that suffix throughout the score. You might use this technique, for example,
to change all occurrences of "Gdim7" to "Go7".
- Create.
If you don’t see the suffix you’re looking for in the Chord Suffix Selection
box, click Create to enter the Chord Suffix Editor,
where you can build one of your own.
- Duplicate.
Click this button to create a copy of the selected Chord Suffix that you
can modify with the Chord Suffix Editor. You can select more than one
item. Use SHIFT-click to select an additional item and include all the
items in between. Use CTRL-click to select only a specific
additional item in the list.
- Delete.
If you’ve selected a suffix in the Chord Suffix Selection box by clicking
it once, click Delete to remove it from the selection box. You can select
more than one item. Use SHIFT-click to select an additional item and include
all the items in between. Use CTRL-click to select only a specific additional
item in the list. If the suffix is used in the score, the Delete Element
dialog box is displayed, where you can specify delete options. See Delete Element dialog box.
- Move
Up • Move Down. Click these buttons to move the selected item or
items up or down in the list. You can select more than one item. Use SHIFT-click
to select an additional item and include all the items in between. CTRL-click
to select only a specific additional item in the list.
- [Magnifying glass icons]. Use the magnifying glass icons to zoom in and out. Click and drag the lower right corner of the dialog box and drag to resize it.
- Cancel.
Click Cancel to return to the Chord Definition box without having made
a suffix selection.
- Select.
If you have clicked a chord symbol in the Chord Suffix Selection dialog
box, click Select to return to the Chord Definition dialog box. Finale
puts the number of the suffix you selected in the Chord Suffix ID text
box and places the selected suffix in the score (when you click OK). Double-clicking
a suffix is the same as clicking it once and clicking Select.
Tip. Choose duplicate
to create a copy of a suffix. Then choose Edit to alter a suffix as you
want it to be.
See Also:
Selection Overview
Chord Definition dialog box
Chord tool