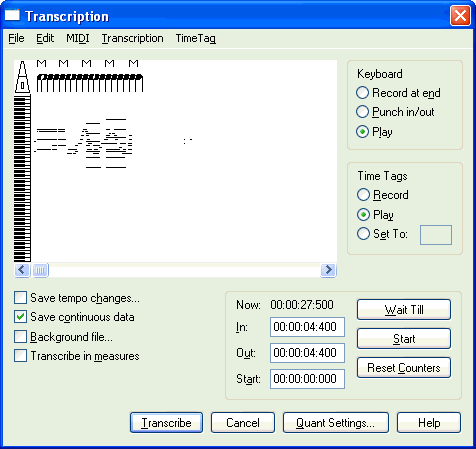|
L'aide française est disponible au format PDF en cliquant ici (ou dans le Menu "Démarrer", Finale 2010, Documentation PDF française)
Le tutoriel français est disponible au format PDF en cliquant ici.
La mise à jour de l'aide française au format HTML sera disponible prochainement.
|
Traduction française :

|
Transcription dialog box
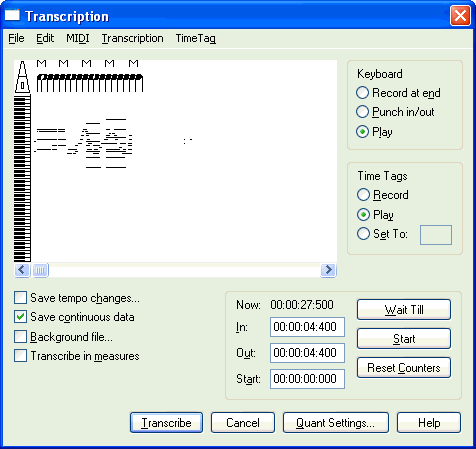
How to get there
Click the HyperScribe Tool  , and select Transcription Mode from the HyperScribe menu. Click a measure.
, and select Transcription Mode from the HyperScribe menu. Click a measure.
What it does
In this window, you can record and play back your performances, "punch in and out," and record and edit both notes and . In creating the transcription, you can also capture certain rhythmic and dynamic elements of your performance pertaining to its "feel," which Finale can re-create when it plays back the transcribed notation.
When you record a performance, the notes you played appear as thin horizontal lines in the Keyboard display area (the lower part of the display area, marked at the left edge by a piano keyboard). The length of each line corresponds to its duration, and its vertical position corresponds to the "keys" of the on-screen piano keyboard. You can edit these notes graphically, changing their durations, inserting new notes, or deleting notes from selected areas. See Keyboard, below.
Once you’ve recorded your performance, Finale needs to know where the beats and barlines fall in relation to the notes you played. To provide this information, you can tap along with your music (on a key or pedal) as it plays back, providing Finale with a tempo reference. These taps are called Time Tags. They appear as small quarter notes (or whatever note value you specified before recording) in the top half-inch or so of the screen—the Time Tag display area—marked at the left side by a metronome.
Note that you can save a Transcription window recording of your performance into a separate file, called a Note File, by choosing Save As from the File menu. The file you create has a unique extension (*.NOT) and is completely independent of the normal Finale document (consisting of notation) you have open. Choose Open from the File menu to open an existing Note File. Choose New from the File menu to create a new, empty Transcription window.
Because the File menu’s New, Open, and Save As commands—when you’re in the Transcription window—only apply to performances you’ve recorded, you can think of the Transcription window as a completely independent mini-program. You can flip back and forth between the actual score and the Transcription window: click the Cancel button to return to the score (your recorded performance is preserved), and click any measure to return to the Transcription window. You can even close your Finale document and open a different one; when you enter the Transcription window, your most recently recorded performance will still be there.
Finally, in addition to the two display areas in the graphic part of the window, there are two sets of radio buttons on the right side of the screen. They’re labeled Keyboard and Time Tag. By making sure the correct radio button is selected before you click Start (or Wait Till), you can tell Finale exactly what you’re about to record (or listen to).
For example, to record Time Tags, you’d want the Play radio button selected in the Keyboard section, because you’ll want to hear your performance playing back so you can tap along with it. You’d want the Record radio button selected in the Time Tag section, to tell Finale to interpret your key taps as beat indications.
- Keyboard. The word Keyboard (on the right side of the window) has two purposes. First, it identifies the three radio button options beneath it (see below). Note that it’s possible to have no radio buttons selected; click a selected button again to "deselect" it.
Second, you can click the word Keyboard to highlight it; by doing so, you’ve just indicated to Finale that you’ll be editing the recorded notes directly. To delete notes, drag through their starting point and press Delete. To insert a new note, double-click in the Keyboard area. When you double-click, a new note appears, whose pitch is determined by the location of your click; use the piano keyboard at the left side of the screen as a guide. The note’s default duration is 1.5 seconds. If you keep the mouse button pressed after your second click, you can drag backward to increase the duration of the note. You can also make existing notes longer or shorter—just double-click the beginning or ending of a line; on the second click, keep the mouse button pressed and drag left or right. (You can magnify the Keyboard display area if you find the "notes" too small to manipulate; just choose View Resolution from the Transcription menu. In the dialog box that appears, enter a smaller value—20, for example—to enlarge the display. Click OK.)
Technical note: When you double-click to create a new note, its default duration is actually 15 units, where a unit is determined by the number in the View Resolution dialog box (choose View Resolution from the Transcription menu). In other words, if the View Resolution is 100 (thousandths of a second), the note produced by a double-click is 1500 thousandths of a second long—which is 1.5 seconds.
- Record at End. When this radio button is selected, Finale starts recording any new music you play at the end of the music you’ve already recorded, if any. (If there’s none, Finale simply records your new music at the beginning of the Transcription window.) Click Start or Wait Till to begin recording.
- Punch In/Out. When this radio button is selected, Finale records over a region of music; you specify the region by setting the In: and Out: counters in the lower right corner of the screen. (Note that you can also set these counters simply by dragging through [highlighting] the music you want to record over in the display area.)
This feature allows you to rerecord only part of a performance that was otherwise perfect, for example. (By clicking the Keyboard Play radio button and the Time Tag Record radio button, you can also rerecord Time Tags for a certain passage.) You can tell Finale to play a "countoff" measure or so of music before switching to "record" mode, if you want; choose Set Punch PreRoll from the Transcription menu, and enter the number of seconds of music you want to hear before Finale starts recording. Click Start or Wait Till to begin recording.
- Play (Keyboard section). When this radio button is selected, Finale plays the selected music when you click Start. You select music by dragging through it in the display area, so that it’s highlighted. To select the entire performance, choose Select All from the Edit menu.
- Time Tag. The label Time Tag (on the right side of the window) has two purposes. First, it identifies the three radio button options beneath it (see below). Note that it’s possible not to have any of the radio buttons selected; click a selected button again to "deselect" it.
Second, you can click the words Time Tag to highlight them; by doing so, you’ve just indicated to Finale that you’ll be editing the Time Tags directly. To insert a new Time Tag, double-click in the Time Tag display area; its duration (Half, Quarter, Eighth, Sixteenth) and its type (Time Tag, Measure Tag, or Beat Tag) are determined by the appropriate settings in the Time Tag menu. (You can’t insert Measure or Beat Tags until after you’ve entered standard Time Tags.) To move a Time Tag, drag its notehead. If you select a group of tags (by dragging through them or by choosing Select All from the Edit menu), drag any one notehead to move them all.
To change the duration of a tag, double-click its notehead—but on the second click, hold the button down. Drag left or right. As you drag the Time Tags, they cycle through the durational values: sixteenths, eighths, quarters, and so on. Drag to the right for larger values, to the left for smaller values. If you select a range of tags (by dragging through them or by choosing Select All from the Edit menu), you can use this technique to effectively renotate an entire piece at once—change a 4/4 piece to 2/4 time, for example, or vice versa—because you’re effectively telling Finale that every quarter note is now an eighth note (in this example). If you try this, however, don’t forget to choose Assign Measure Tags again from the Time Tag menu before clicking Transcribe.
You can magnify the display area if you find the Time Tags too close together to manipulate; just choose View Resolution from the Transcription menu. In the dialog box that appears, enter a smaller value—20, for example—to enlarge the display. Click OK.
- Record. When this radio button is selected, Finale will interpret a tap on any key (on MIDI channel 1) as a Time Tag. You can specify which kind of Time Tag—and what its rhythmic value is—by choosing the appropriate commands from the Time Tag menu. (See Time Tag menu for a complete description of the commands.)
You’ll usually want to select the Play radio button in the Keyboard section while you do this, in order to hear your performance playing back so you can tap along with it. Note, however, that you can record Time Tags and a performance simultaneously—if you want to tap the pedal as you play (as in HyperScribe), for example; or if you’re recording a sequence being played by an external sequencer (one that can provide its own click as it plays). In these cases, select Record At End (Keyboard section) and Record (Time Tag section), after first letting Finale know which signal to interpret as the Time Tags by choosing Click Input from the Time Tag menu. (See Click Input dialog box.)
Click Start to begin recording immediately, or click Wait Till, which will make Finale wait, in pause mode, until your first tap. Your first tap is recorded.
- Play [Time Tag section]. Select this radio button if you want Finale to play the Time Tags you’ve already recorded. You might use this feature as a metronome, for example.
To specify the note (or other MIDI signal) you want Finale to use as the "click" sound, choose Click Output from the Time Tag menu. (See Click Output Type dialog box.)
- Set to. Instead of recording Time Tags by tapping along as your performance plays back, you can enter evenly spaced Time Tags automatically. This feature is most useful if you create these Time Tags before you record your performance. Finale will play them as you record, serving as a metronome or click track for you to play along with.
The number you enter in the text box is the metronome setting (beat notes per minute) at which you want Time Tags placed. (You define "beat" by your selection from the Time Tag menu: Half, Quarter, Eighth, or Sixteenth.) Finale places these evenly spaced tags only in the region specified by the In: and Out: counters (see below) in the lower-right corner of the screen. Finally, to record your performance while Finale provides the click, click Record at End (Keyboard section); click Start or Wait Till, and begin.
- Wait Till. Click this button to put Finale in "pause" mode. Only when you produce any MIDI signal—play a note or tap a pedal, for example—does Finale begin to record or play, according to your radio button selections. Note that the first MIDI signal you produce isn’t merely a trigger; it’s actually the first event recorded. For example, if you want to record Time Tags by tapping a key, your first key tap not only starts Finale recording but also serves as the first Time Tag (if Wait Till is selected). To stop recording or playing, click anywhere except on a button.
- Start. Click Start if you want Finale to begin recording or playing immediately, according to your radio button selections in the Keyboard and Time Tag sections. To stop, click anywhere except on a button.
- Now:. This indicator displays the precise temporal position of the cursor as you move it through the display area, expressed in the Hours:Minutes:Seconds:Thousandths of a second format. (Until the music is converted into standard notation, Finale refers to points in your performance in terms of real time.)
- In: [Counter] • Out: [Counter]. These indicators specify the starting and ending points of the selected region, expressed in the Hours:Minutes:Seconds:Thousandths of a second format. To edit these numbers directly, click the word In or Out and change the numbers by typing new values. You may find it easier, however, to select a region by simply dragging through a section of the display area. These counters change automatically to reflect your selection. You can also set either indicator by clicking—click the word In: or Out:, then click in the display area. To select the entire recorded performance, choose Select All from the Edit menu. Double-click the word In or Out to scroll the display area so that the beginning or ending point you’ve specified scrolls into view.
- Start: [Counter]. This counter tells Finale at what point it should begin playing the background file (see Background File, below). The counter displays real time, in the Hours:Minutes:Seconds:Thousandths of a second format. To edit these numbers directly, click the word Start and change the numbers by typing new values (or by clicking in the display area).
- Reset Counters. Occasionally, you may record a few moments of silence at the beginning of a performance you recorded. Click this button if you want Finale’s counters (Now, In, Out, and Start) to consider your first note their "zero" point (instead of the beginning of the silence).
- Save Tempo Changes • Save Continuous Data. These options tell Finale to remember the precise "feel" of your original performance, and to keep this data handy for playback once you return to the score. If you don’t choose these options, then when you play back the transcribed music from the score, Finale will simply play the "sheet music"—the notated version, which will be rhythmically precise but expressionless and "square"—instead of an exact re-creation of your original performance. (Important note: To play back your music with these captured nuances, make sure the corresponding checkboxes are selected in the Playback Options dialog box; see Playback/Record Options dialog box and the Save Tempo Changes dialog box)
There are four kinds of playback data Finale stores invisibly with the notes in your score. Key Velocity data describes how hard each note was struck, which usually determines how loudly it plays back. Note Durations means Start and Stop Time data, the small rhythmic deviations from the beat that give a performance a certain rhythmic feel; swing, rolled chords, and rushing the beat. Continuous Data is data generated by the pitch wheel, patch changes, and controllers such as pedaling. And Tempo Changes, in this case, are tempo changes you created by using the Transcription Mode and adding Time Tags.
To capture this information with the Transcription Mode, select the four corresponding checkboxes before transcribing your performance. Continuous Data and Tempo Changes are available in the Transcription window. Key Velocity and Note Durations options are accessed through the Quantization Settings dialog box in the More Quantization Settings dialog box as part of Finale’s global quantization settings. See More Quantization Settings dialog box.
- Background File. In a true sequencer program, you can record one track while listening to a previously recorded track. You achieve this effect in Finale by transcribing the first track, creating a playback file from it, then reentering the Transcription Mode; Finale plays the playback file in the "background" while you record the new track.
After you’ve created a playback file (consisting of the tracks you’ve already transcribed), Finale automatically loads it into the "background" of the Transcription window, ready to play back when you record a new track. To let you know that it’s prepared to do so, it displays an X in the Background File checkbox. If you don’t want to hear the previously transcribed tracks while you make a new recording, click Background File, then Cancel.
If you want to load a different playback file, click Background File. An Open dialog box appears, displaying any such files you’ve created; double-click the one you want to hear in the "background."
Note that you can also specify where you want the Background File to begin its playback by entering the precise time in the Start: counter (see below). Note, too, that once you’ve recorded a new track, you don’t have to reenter Time Tags manually—you can tell Finale to use the Time Tags you entered in the earlier tracks. To do so, select the region for which you want Time Tags inserted (or choose Select All from the Edit menu), then choose Create Tags From Background File. (See Time Tag menu.) You still need to insert Measure Tags, however, so choose Assign Measure Tags from the Time Tag menu.
- Transcribe in Measures. In some situations, you may not want your performance transcribed entirely onto a single staff. If you’re orchestrating, for example, you might want the first few measures of the transcription to appear in one staff, and the next few on another staff.
If so, select this option. When you return to the score, Finale won’t transcribe anything until you click a measure, into which Finale then transcribes the first measure of your performance. Click another measure (in any staff) to transcribe the next measure, and so on.
Because you usually click a measure to enter the Transcription window, you need to ctrl-click a measure to do so if you’re in Transcribe in Measures mode.
- Quant Settings. Click this button to display the Quantization Settings dialog box. In this dialog box and the More Quantization Settings dialog box, you can set various options that affect quantization in Finale including the Transcription Mode. See Quantization Settings dialog box and More Quantization Settings dialog box for more information.
- Transcribe. After recording your performance, adding Time Tags, adding Measure Tags, editing the tags and notes as desired, and setting the quantization and split point parameters from the Transcription menu, you’re ready to have Finale transcribe the performance. Make sure the music you want transcribed is selected (highlighted). Click Transcribe.
Finale begins to notate the transcription on the measure you clicked (to enter the Transcription window) and continues on subsequent measures. If you’ve specified a Split option, Finale notates the transcription on the staff you clicked and the one just below it.
- Cancel. Click Cancel to return to the score without transcribing your performance. Your performance, however, is preserved in its current state, along with any Time Tags and menu settings you’ve made. To return to it, click the Transcription Mode and click any measure.
See Also:
Quantization Settings
Click and Countoff
Transcription menu
HyperScribe menu
HyperScribe Tool