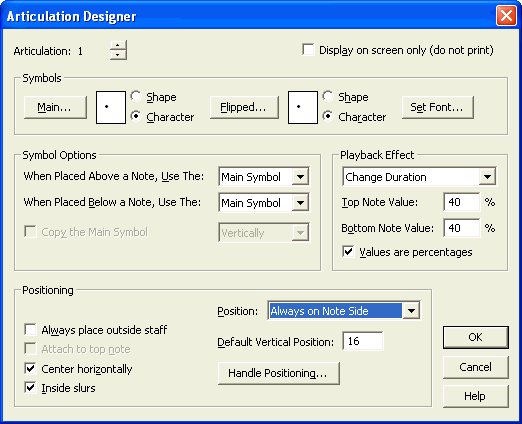|
L'aide française est disponible au format PDF en cliquant ici (ou dans le Menu "Démarrer", Finale 2010, Documentation PDF française)
Le tutoriel français est disponible au format PDF en cliquant ici.
La mise à jour de l'aide française au format HTML sera disponible prochainement.
|
Traduction française :

|
Articulation Designer dialog box
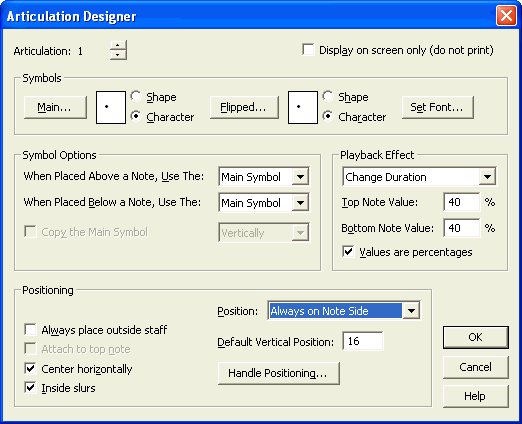
How to get there
Click the Articulation Tool  . Click on, above, or below any note. When the Articulation Selection dialog box appears, click Create (or click an existing symbol and click Edit).
. Click on, above, or below any note. When the Articulation Selection dialog box appears, click Create (or click an existing symbol and click Edit).
If an Articulation already appears in the score, click its note; a appears. Double-click the handle.
What it does
An articulation is a one-character marking that affects only a single note (an accent, staccato, or fermata, for example). In this dialog box you can specify the character to be used for the symbol, whether or not (and how) it should be "smart" (capable of centering itself and flipping when the note stem flips), and what playback effect, if any, it should have on the note it’s attached to.
You can make excellent use of these intelligent, self-positioning markings without ever even reading the following descriptions or understanding their workings. Simply load the pre-defined Articulations Library we’ve provided, work from the Maestro Font Default file we’ve provided, or copy the settings shown in the articulations table in the Finale Libraries section (See the Appendix).
- Articulation Designer • [Arrow controls]. The number at the top of this dialog box is the ID number of the symbol you’re working on; click the up or down arrows on the small control to view the settings of other articulations in the current document’s library.
- Display On Screen Only (Do Not Print). Select this checkbox to prevent the articulation from printing.
- Main. The articulation you’re defining appears in the Main display. To choose (or change) this symbol, click the button. Finale displays every character (letter, symbol, or marking) in the selected font; double-click the marking you want.
- Main: Shape • Character. The articulation that you define here will appear in the Main display. Click Shape to tell Finale to use a shape for the articulation, then click Main to specify the shape. The Shape Selection dialog box appears. You can create your own shapes or combine characters using the Shape Designer. Click Character to tell Finale to use a symbol for the articulation, then click Main. The Symbol Selection dialog box appears. Double-click the symbol you want to use.
- Flipped. Certain articulations, notably the fermata and marcato symbols, appear one way when they’re above a note (
 or
or  ), and upside-down (
), and upside-down ( or
or  ) when they’re below a note. Finale lets you choose a different character to represent the upside-down version. Click the button to view the full palette of musical symbols, and double-click the one you want to serve as the upside-down version of the Main symbol. If you do so, be sure you choose Flipped Symbol from one of the two "When Placed…" drop-down lists described below.
) when they’re below a note. Finale lets you choose a different character to represent the upside-down version. Click the button to view the full palette of musical symbols, and double-click the one you want to serve as the upside-down version of the Main symbol. If you do so, be sure you choose Flipped Symbol from one of the two "When Placed…" drop-down lists described below.
- Flipped: Shape • Character. The articulation defined here specifies the "flipped" version of the Main symbol or shape (so Finale can display the articulation correctly when it’s placed below a note). Click Shape to tell Finale to use a shape for the articulation, then click Flipped to specify the shape. The Shape Selection dialog box appears. You can create your own shapes or combine characters using the Shape Designer. Click Character to tell Finale to use a symbol for the articulation, then click Flipped. The Symbol Selection dialog box appears. Double-click the symbol you want to use.
- Set Font. Click this button to display the Font dialog box, where you can specify the font from which you want to select the character for the articulation.
- When Placed Above a Note, use the: Main symbol • Flipped symbol. If you’ve specified both a Main and a Flipped symbol to represent this articulation in its upright and upside-down conditions, use this drop-down list to select which symbol appears above the note. For example, if your Main symbol was this fermata
 , and your Flipped symbol was this one
, and your Flipped symbol was this one  , you’d choose Main from this drop-down list.
, you’d choose Main from this drop-down list.
- When Placed Below a Note, use the: Main symbol • Flipped symbol. If you’ve specified both a Main and a Flipped symbol to represent this articulation in its upright and upside-down conditions, use this drop-down list to select which symbol appears below the note. For example, if your Main symbol was this fermata
 , and your Flipped symbol was this one
, and your Flipped symbol was this one  , you’d choose Flipped from this drop-down list.
, you’d choose Flipped from this drop-down list.
If there’s no "upside-down" version of a symbol—which is usually the case—choose Main symbol from both drop-down
Once you’ve specified which symbol appears above, and which below, a note, Finale will place the correct symbol into the score automatically when you select it from the Articulation Selection dialog box. And if the note gets transposed so that its stem changes direction, Finale will automatically substitute the inverted symbol.
- Copy the Main Symbol: Vertically • Horizontally. Some markings—notably the rolled chord and trill symbols—need to be variable in length. For this reason, you can select the Copy the Main Symbol option, which provides two handles on the articulation in the score instead of the usual one. When you drag the second handle, the marking (in the case of the rolled chord and trill symbols, a single segment of a wavy line) duplicates itself as many times as necessary, allowing you to stretch the marking.
Choose either Vertically or Horizontally from the drop-down list, depending on how you want the symbol to stretch: Vertically for a rolled chord marking, and Horizontally for a trill. See Trills and Rolled Chords.
- Playback Effect: None • Change Attack • Change Duration • Change Velocity. Use this drop-down list to display and edit the settings for the three playback effects that Finale will use when playing back the note affected by this articulation. Choose each Playback Effect option from the drop-down, then enter values for that option in the dialog box. Choosing None disables all three playback effects for the articulation.
When you choose Change Key Velocity the numbers in the Top Note Value and Bottom Note Value text boxes represent MIDI key velocity (volume) values. These values can range from –127 to 127, where a negative number makes the affected note softer than unaffected notes, and a positive number makes it louder. Your marking will then affect the velocity (volume) of its note; accents, stress marks, and marcato marks are good examples. (A key velocity of 0 = silent playback)
When you choose Change Duration the numbers in the Note Value text boxes represent changes in the duration of the affected notes. A staccato mark is a good example of an articulation that uses this setting. When Change Duration is selected, Finale sustains the affected note for its notated value plus the duration indicated in the Top Note Value text box. (If you want every note of a chord to be sustained by a different amount, enter a different value in the Bottom Note Value text box too.)
The numbers in these text boxes are in EDUs, of which there are 1024 per quarter note. To affect the timing of a note, therefore, be sure to enter numeric values large enough to create a noticeable rhythmic difference on playback—256 EDUs (a sixteenth note) and higher, for example. Because EDUs are hard to compute, the best way to use this setting may be to select Values Are Percentages (see below), so that you can simply type a percentage of the notated value into the text box. To create a staccato marking, for example, you might type 50 (% of full note value) into the Top Note Value text box.
When you choose Change Attack, you’re telling Finale to shift the attack of the affected note forward or backward in time (without changing the note’s duration). A negative number tells Finale to strike the note slightly before the beat during playback; a positive number tells it to strike the note just after the beat.
This option is most useful in creating the rolled chord effect, which you can achieve by entering different values in the Top Note Value and Bottom Note Value text boxes. That’s because Finale ranges the attack times of the middle chord notes proportionally between the earliest and latest attacks (as specified by the values in the Top Note and Bottom Note text boxes), producing a true rolled-chord sound.
If you want the chord rolled from top to bottom, enter a negative number in the Top Note Value text box, and zero in the Bottom Note Value text box. If you enter zero for the Bottom Note Value and a positive number in the Top Note Value text box, the attacks of the upper chord notes will be late—in other words, the rolled chord will begin on the beat. For a more detailed discussion, see Rolled Chords.
- Top Note Value • Bottom Note Value. These text boxes let you enter specific values for increased or decreased velocity, duration, or attack time for the affected notes. The separate text boxes for Top and Bottom notes come into play when you’re attaching an articulation to a chord, because a chord’s top and bottom notes can have different key velocity values or durations. Because Finale scales the key velocities or durations of any middle notes proportionally between the values in the Top and Bottom Note Value text boxes, it’s easy to create effects such as rolled chords.
If you don’t need a varied playback effect in chord situations— which is likely to be most of the time—leave the Bottom Note Value text box empty, and enter a value in the Top Note Value text box; Finale will apply the Top Note Value to the entire chord.
- Values are Percentages. When this checkbox is selected, the numbers you enter into the Note Value text boxes represent percentages of the note’s notated value. For example, if Change Durations is selected in the Playback Effect drop-down list, you could enter 50 in the Top Note Value text box, and the affected note would play back with only half its notated rhythmic value (as in the case of a staccato). If Change Key Velocity is selected, you could enter 150 to represent emphasis that’s 50% greater than an unaffected note (as in the case of an accent).
- Avoid Staff Lines. If you want to ensure that the articulation you’re designing will never overlap a staff line, select this checkbox. Note, though, that Finale will only see to it that the marking’s handle doesn’t fall on a staff line. It’s up to you to adjust the handle’s position (using the Handle Positioning button) so that the symbol itself doesn’t fall on a staff line. In the case of large symbols, you may not be able to find a position that doesn’t overlap any lines, but you can use this option (and the Handle Positioning button) to place it in the best position possible.
- Always Place Outside Staff. In one school of music-engraving thought, if a staccato mark (for example) is so close to a notehead that it would appear within the staff lines, it should be placed as close as possible outside the staff, as shown here.

Select this checkbox if you want the articulation you’re designing always to fall outside the staff.
- Attach to Top Note. Use this checkbox to specify whether the articulation should be attached to the top or bottom note of a chord, so that when the notehead changes pitch, the articulation changes position accordingly. Select Attach to Top Note if the marking’s distance should be fixed from the top note; don’t select it if you want the marking attached to the bottom note.
- Center Horizontally. Select this checkbox if, when you place this articulation into the score, you want it to automatically center itself relative to the notehead. (You can always drag it into a new position once it appears in the score, of course.)
- Inside Slurs. Select this checkbox to force a Smart Shape slur tip to avoid this articulation by moving farther out. See Slurs.
- Position: Manually • Auto Note/Stem Side On Notehead Side • On Stem Side • Above Note • Below Note. Using this drop-down list, you can instruct the articulation you’re designing always to appear in—and maintain—a certain vertical position relative to the note.
Choose Auto Note/Stem Side to allow Finale to decide whether the articulation should reside on the note or stem side of the staff. For example, if the addition of a new layer forces stems to flip, the articulation will also flip to the stem side.

If you manually flip the stem (L) of a note containing an articulation set to Auto Note/Stem Side, the Articulation will flip to the stem side. Revert to the default stem (Shift-L) to restore the articulations original placement. (These options are called "Flip Stem" and "Default Stem" under the Simple menu > Simple Edit Commands > Modify Entry.) Additionally, this setting automatically handles articulation placement when notes and layers are removed from staves while isolating a voice in a part. See Voicing for Staff in Part dialog box and Articulations in Linked Parts. Choose On Notehead Side if this marking should always appear on the notehead side of a note, even flipping if a transposition flips the note’s stem in the opposite direction. Choose On Stem Side for a marking that does the opposite—appears on, and always flips as necessary to remain on, the stem side of a note. (If you’ve specified a Flipped symbol, Finale will automatically substitute the upside-down symbol when the stem direction changes.)
Choose Above Note if you want this articulation always to appear above the note, regardless of the note’s stem direction, and Below Note if it should appear below the note, regardless of stem direction. (Choose Manually if you want to place this articulation by hand each time you place it into the score.)
- Default Vertical Position:. In this text box, specify how far you want this articulation to appear from the notehead you’re attaching it to. (This distance, of course, is subject to the other settings you’ve made in this dialog box, such as Always Place Outside Staff.)
- Handle Positioning. Finale’s musical symbols are actually just characters in a special font. Since the computer places these characters onto the screen by the invisible "handle" in the lower-left corner of each symbol, Finale lets you adjust the position of each character’s handle, so that all the positioning-sensitive options in this dialog box will work properly; generally, you only need this option to compensate for unusually large symbols (or symbols from unusual fonts); let your eye be your guide. (You don’t need to specify a handle position if you’re using the Center Horizontally option.) This button displays the Handle Positioning dialog box; see Handle Positioning dialog box for details. To find out some appropriate handle settings for various articulations, see Finale Libraries.
- OK • Cancel. Click OK to confirm your editing and return to the Articulation Selection dialog box (or to the score). If you’ve just designed a new articulation, it now appears in the selection box. Click Cancel to tell Finale to ignore any editing you’ve done in this dialog box. You return to the Articulation Selection dialog box or to the score.
Tip: if you like an articulation, but need to vary it slightly, duplicate the articulation in the Articulation Selection dialog box, then make your edits in this Designer dialog box.
See Also:
Articulations
Articulation Tool
Apply Articulation dialog box
Articulation Selection dialog box
Symbol Selection dialog box
Handle Positioning dialog box