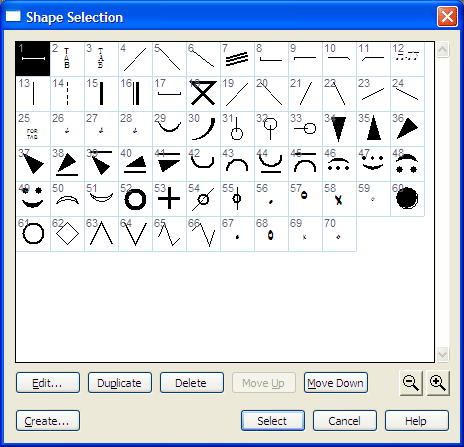|
L'aide française est disponible au format PDF en cliquant ici (ou dans le Menu "Démarrer", Finale 2010, Documentation PDF française)
Le tutoriel français est disponible au format PDF en cliquant ici.
La mise à jour de l'aide française au format HTML sera disponible prochainement.
|
Traduction française :

|
Shape Selection dialog box
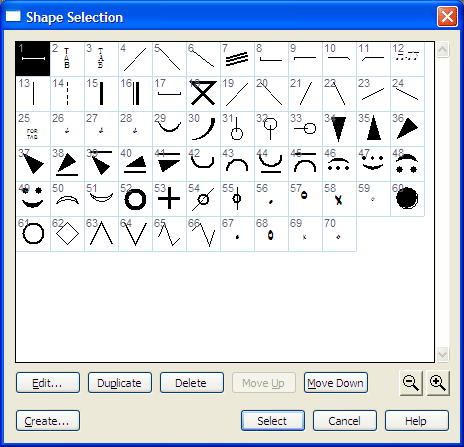
How to get there
Click the Expression Tool  , and double-click a note or measure. Click Shape. To create a new Shape Expression, click Create (or, to edit an existing Shape Expression, click it and then click Edit). Enter zero in the Select text box, and click Select.
, and double-click a note or measure. Click Shape. To create a new Shape Expression, click Create (or, to edit an existing Shape Expression, click it and then click Edit). Enter zero in the Select text box, and click Select.
This dialog box also appears when you’re choosing a multimeasure rest; a custom stem shape (Special Tools Tool); or an Executable Shape as part of the playback definition for an expression.
What it does
When you’re editing or creating a new Shape Expression, custom stem, Executable Shape, or multimeasure rest, this selection box lets you choose the shape on which to base it. If the Maestro Font Default file isn’t in place, and you haven’t loaded a Shape Expression Library or created any new shapes yourself, this selection box will contain only the hard-wired multimeasure rest shape.
- Edit. After clicking a raw shape, click Edit to enter the Shape Designer, where you can edit it. (For a discussion of creating your own shapes, see Shape Designer.)
- Create. Click Create to enter the Shape Designer, where you can "draw" your own shape. See Shape Designer.
- Duplicate. Click Duplicate to make a duplicate copy of the highlighted expression. You can select more than one item. Use Shift-click to select an additional item and include all the items in between. Use ctrl-click to select only a specific additional item in the list.
- Delete. Click Delete to remove a shape from the selection box. You can select more than one item. Use Shift-click to select an additional item and include all the items in between. Use ctrl-click to select only a specific additional item in the list. You can’t delete any shape that’s already being used (as a Shape Expression or Executable Shape, for example).
- Move Up • Move Down. Click these buttons to move the selected item or items up or down in the list. You can select more than one item. Use Shift-click to select an additional item and include all the items in between. Use ctrl-click to select only a specific additional item in the list.
- [Magnifying glass icons]. Use the magnifying glass icons to zoom in and out. Click and drag the lower right corner of the dialog box and drag to resize it.
- Cancel. Click Cancel to return to the previous dialog box without specifying a shape.
- Select. After clicking one of the raw shapes in the selection box, click Select. You return to the previous dialog box. Note that you can simply double-click a shape instead of clicking it and clicking Select.
See Also:
Selection Overview