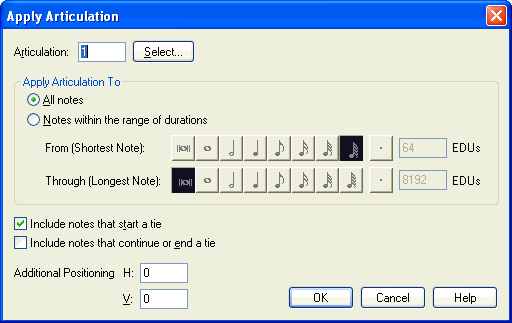|
L'aide française est disponible au format PDF en cliquant ici (ou dans le Menu "Démarrer", Finale 2010, Documentation PDF française)
Le tutoriel français est disponible au format PDF en cliquant ici.
La mise à jour de l'aide française au format HTML sera disponible prochainement.
|
Traduction française :

|
Apply Articulation dialog box
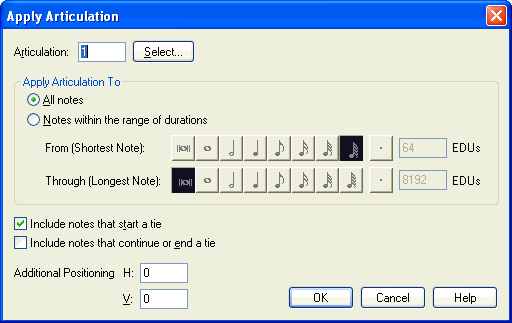
How to get there
Click the Selection Tool  , and select a region of measures (or part of a measure). From the Utilities menu, choose Apply Articulation. Or, click the Articulation Tool and drag-enclose a series of notes.
, and select a region of measures (or part of a measure). From the Utilities menu, choose Apply Articulation. Or, click the Articulation Tool and drag-enclose a series of notes.
What it does
The Apply Articulation dialog box lets you apply an articulation mark (such as an accent or staccato mark) to every note in a selected region. In fact, you can even apply a marking only to every quarter note, for example.
- Articulation • Select. The Articulation text box identifies, by number, the articulation marking you’re about to place on the selected notes. (The articulations in Finale’s articulation palette are numbered left to right, top to bottom, starting from 1.)
Instead of typing in a number, it may be more convenient to click Select. Finale displays a palette of all articulations you’ve created (or loaded) in this document. Double-click the one you want; you return to the Apply Articulation dialog box, where that marking’s number appears in the text box.
- All Notes. Leave this option selected if you want the selected articulation to appear on every note or chord in the selected region.
- Notes Within Range of Durations • From (Shortest Note) • Through (Longest note) • EDUs. It doesn’t make much sense to put a staccato mark on a whole note; nor is a fermata found very often on a 32nd note. For this reason, you can specify what kinds of notes you want to receive the selected articulation. In the From palette, click the smallest note value—and in the Through palette, click the longest note value—you want to receive the marking. All notes between (and including) those two note values will be affected. (To specify a dotted rhythm, click the dot as well; click the dot again to specify a non-dotted rhythm.)
If you only want quarter notes, eighth notes, and sixteenth notes to have staccato marks, then, click the sixteenth note in the From row, and the quarter note in the Through row. Finale won’t apply staccato marks to whole notes, half notes, 32nd notes, for example.
If the note-duration you’re looking for doesn’t appear in the palette—for example, if you want to specify a quintuplet quarter note—you can calculate its value and enter that number directly into one of the EDUs boxes. There are 1024 EDUs per quarter note; you’d enter 1024 for a quarter note, 128 for a sixteenth, and so on.
- Include Notes that Start a Tie. You usually wouldn’t expect to find a cesura (full stop, or "railroad track") on a note that begins a tie; the tie and the marking contradict each other. For cases like this, you can deselect this checkbox, and Finale won’t apply the selected articulation to any note that’s tied to a later note.
- Include Notes that Continue or End a Tie. Similarly, you normally wouldn’t expect to find an accent mark on a note that’s tied over from a previous note. Select this checkbox if, for some reason, you do want Finale to place the selected articulation on notes that are tied from a previous note.
- Additional Positioning: H: • V:. To specify a particular position for the articulation you’ve selected (beyond any "smart" positioning it’s been given using the Articulation Designer dialog box), enter numbers into these boxes.
- OK • Cancel. Click OK to return to the score, where Finale places articulation markings according to your specifications—or click Cancel to return to the score without changing anything.
See Also:
Articulations
Utilities menu
Articulation Tool