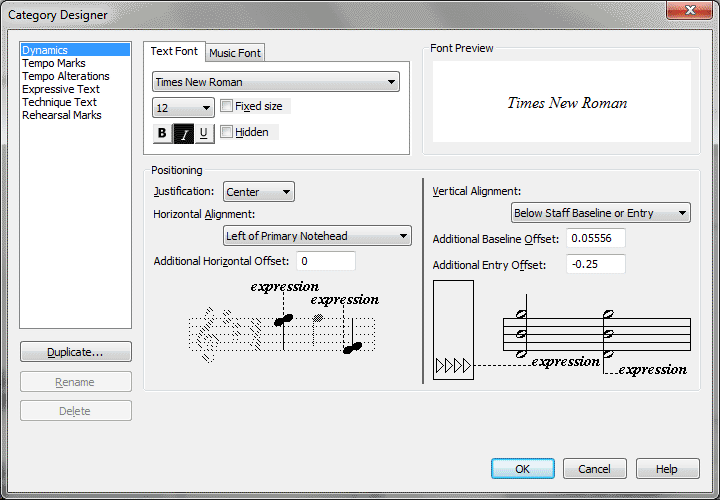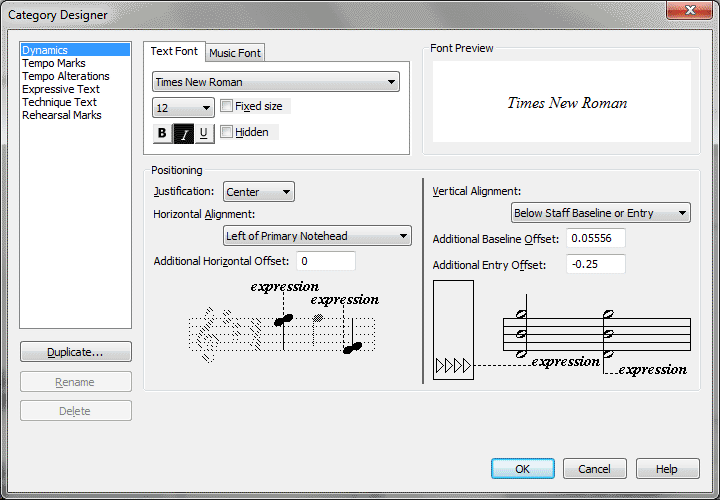Category Designer dialog box
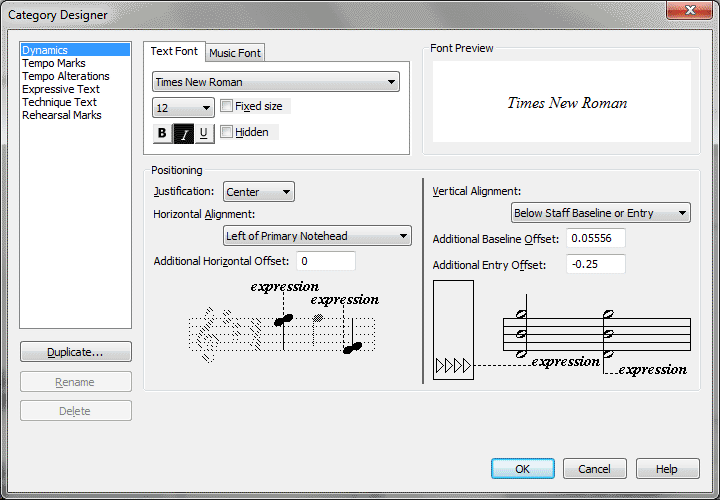
How to get there
- Click the Expression tool
 , and double-click a note or measure. The Expression Selection dialog box appears.
, and double-click a note or measure. The Expression Selection dialog box appears.
- Click Edit Categories. Or, choose Document > Category Designer.
What it does
Because similar types of expressions usually share positioning and appearance characteristics, Finale separates the different types of expressions into independent categories (see Expressions). This dialog box displays text, positioning, and staff assignment settings for the expression category selected to the left.
Each category includes its own font, size, and style. When you create a new expression, Finale automatically assigns the category's font, size, and style to the text you type. Also, because some markings, particularly tempo marks, require multiple fonts, a category can include up to three different fonts, Text (e.g. Times New Roman), Music (e.g. Maestro), and Number.
Each category's positioning settings also apply to all expressions in the category. Review the preview beneath the positioning settings for an example of the positioning option chosen from the Horizontal/Vertical Alignment drop-down menu.
To accommodate markings that apply to the full score, but only appear on certain staves, some expression categories include a Score List. For example, tempo marks often appear above the top staff of a large score, as well as above the top staff in each instrumental section. Score Lists are also capable of automatically placing expressions properly when systems include hidden staves (see Score List dialog box).
Score Lists are not designed for dynamics. To quickly apply dynamic expressions to multiple staves, use the Assign drop-down menu in the Expression Selection dialog box.
Changes to the Category Designer dialog box apply to all expressions in the selected category, including those that already exist in the score, except those specifically defined to ignore category settings (see the Use Category Fonts and Use Category Positioning check boxes in the Expression Designer-Main dialog box, and the Expression Designer-Positioning dialog box).
- Text Font • Music Font • Number Font. Choose whether you would like to edit the font, size, and style of the text or music font. The Expression Designer allows you to easily combine text and music fonts as you create or edit expressions using the Font drop-downpop-up. See Expression Designer dialog box.
- Fixed Size.When this option is selected, Finale maintains
the exact size of the text despite the size of the music altered with the Resize tool.
- Hidden. Select this checkbox to prevent
the expression from printing. Hidden expressions will continue to display on-screen at the Hidden Object Shading percentage specified in Program Options-View.
- Justification: Left • Center • Right.From this
drop-down
menu, choose the desired justification relative to the Horizontal Alignment point and Offset.
- Horizontal Alignment: Horizontal Click Position • Left of All Noteheads • Left of Primary Notehead • Stem
• Center of Primary Notehead • Center of All Noteheads • Right of All Noteheads • Left Barline • Start of Time Signature
• After Clef/Key/Time/Repeats • Start of Music • Center Between Barlines
• Center Over/Under Music • Right Barline. Use these
options to specify the alignment of the expression relative to the notehead, barline, or music,
as illustrated by the diagram in this dialog box. To place the expression
at the horizontal position clicked in the score, choose Horizontal Click Position. To align the expression
to the left edge of the notehead (or left-most notehead of a chord), choose
Left of All Noteheads. To align the expression with the left edge of the notehead (or primary
notehead of a chord), choose Left of Primary Notehead. To align the expression
with the stem, choose Stem. To center the expression based on the primary
notehead (changes if added to a chord containing an interval of a second),
choose Center of Primary Notehead. To align the expression on the center
of a notehead, or, if added to a chord with a second, center the expression
between the notes, choose Center of All noteheads. To Align the expression
with the right edge of the notehead, choose Right of All Noteheads.
To align the expression with the left barline, choose Left Barline. To
align the expression with the left edge of the time signature, choose
Start of Time Signature. To align the expression with the end of the clef,
key signature, time signature, or repeat bar, choose After Clef/Key/Time/Repeats.
To align the expression with the first entry in the measure, choose Start
Of Music. To center the expression between the left and right barline,
choose Center Between Barlines. To center the expression based on where
the music starts and ends (taking into account "Before" and
"After" spacing in Document
Options-Music Spacing), choose Center Over/Under Music. To align the
expression with the right barline, choose Right barline.
- Additional
Horizontal Offset. Enter a value here, positive or negative, to
make an additional adjustment to the horizontal positioning of the expression
- Vertical
- Vertical Click Position • Above Staff Baseline • Below Staff Baseline
• Top Note • Bottom Note • Above Entry • Below Entry • Above Staff Baseline
or Entry • Below Staff Baseline or Entry. Use these options to
specify the vertical positioning of the expression relative to the note
or staff. To position the expression based on the vertical distance you
clicked from the top staff line choose Vertical Click Position. To position
the expression on the baseline above or below the staff (akin to lyrics
and chords) choose Above Staff Baseline or Below Staff Baseline. To "fasten"
the expression to the top or bottom note of the chord, choose Top Note
or Bottom Note from the drop-down list. If you choose Top Note or Bottom
Note, the value for vertical positioning in the Expression Assignment
dialog box represents the distance from the top or bottom note in the
chord. To place the expression
on the above or below staff baseline, or, if the expression collides with
the note, above or below the note, choose Above Staff Baseline or Entry
or Below Staff Baseline or Entry.
- Additional
Vertical Offset. Enter a value here, positive or negative, to
make an additional adjustment to the vertical positioning of the expression.
- Additional Entry Offset. Enter a value here, positive or negative, to
make an additional adjustment to the vertical positioning of the expression relative to the entry.
- Additional
Baseline Offset. This option appears only when Above/Below Staff
Entry or Baseline is chosen. Enter a value here to specify an offset from
the baseline above or below the staff.
- Score List; Edit. From this drop-down menu, choose the Score List you would like to apply to the selected category. Score Lists are designed to accommodate expressions that often appear on multiple staves in a consistent arrangement. For example, tempo markings often appear above the top staff as well as above the top staff of instrumental sections. Click Edit to open the Score List dialog box where you can edit the selected Score List.
- Duplicate. Click Duplicate to make a duplicate copy of the category. The New Category dialog box will appear, prompting you to enter a name for your new category.
- Rename. Click this button to open the Category Name dialog box where you can rename new categories. Finale only allows you to rename categories you create using the Duplicate button.
- Delete. Click Delete to delete the selected category.
See Also
Expressions
Expression Selection dialog box