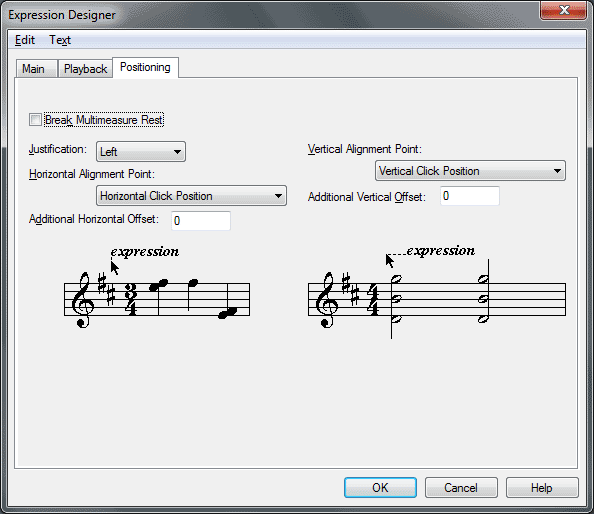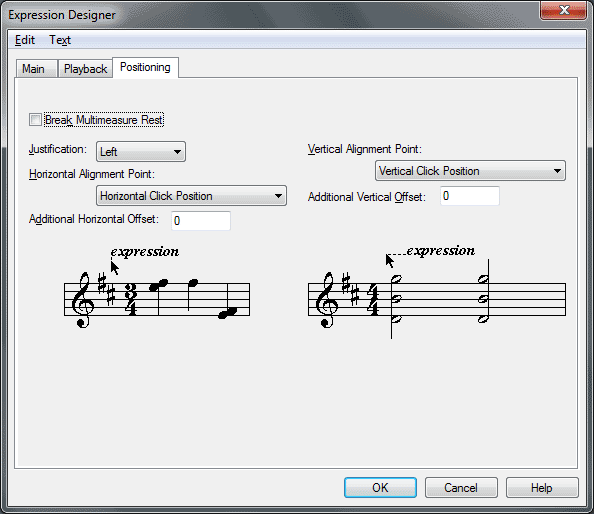Expression Designer-Positioning dialog box
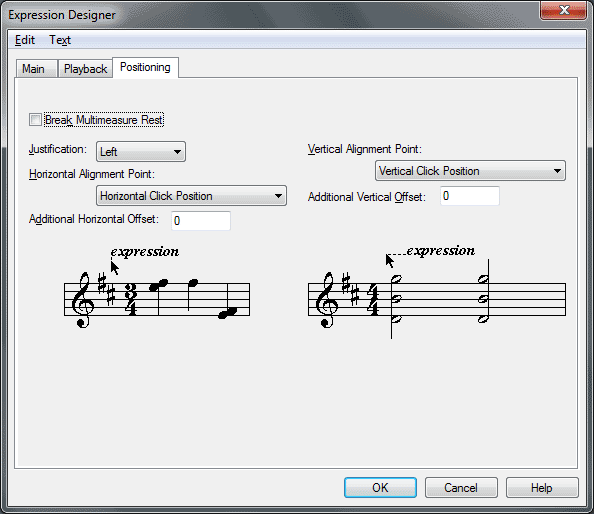
How to get there
- Click the Expression tool
 , and double-click a note or measure.
, and double-click a note or measure.
- Click Create, or click a text expression and then click Edit.
- Click the Positioning tab.
What it does
These options control the default positioning
of the expression relative to the note, barline, or music.
- Use _ Category Positioning. Check this box to use the positioning defined for this category in the Category Designer dialog box. Uncheck this box to unlock the positioning options below that allow you to define these settings for this specific expression only.
- Break
Multimeasure Rest. Select this checkbox to force a multimeasure
rest to break where this expression is placed, such as for a rehearsal
mark.
- Justification: Left • Center • Right. From this drop-down menu, choose the desired justification relative to the Horizontal Alignment point and Offset.
- Horizontal Alignment: Horizontal Click Position • Left of All Noteheads • Left of Primary Notehead • Stem
• Center of Primary Notehead • Center of All Noteheads • Right of All Noteheads • Left Barline • Start of Time Signature
• After Clef/Key/Time/Repeats • Start of Music • Center Between Barlines
• Center Over/Under Music • Right Barline. Use these
options to specify the alignment of the expression relative to the notehead, barline, or music,
as illustrated by the diagram in this dialog box. To place the expression
at the horizontal position clicked in the score, choose Horizontal Click Position. To align the expression
to the left edge of the notehead (or left-most notehead of a chord), choose
Left of All Noteheads. To align the expression with the left edge of the notehead (or primary
notehead of a chord), choose Left of Primary Notehead. To align the expression
with the stem, choose Stem. To center the expression based on the primary
notehead (changes if added to a chord containing an interval of a second),
choose Center of Primary Notehead. To align the expression on the center
of a notehead, or, if added to a chord with a second, center the expression
between the notes, choose Center of All noteheads. To Align the expression
with the right edge of the notehead, choose Right of All Noteheads.
To align the expression with the left barline, choose Left Barline. To
align the expression with the left edge of the time signature, choose
Start of Time Signature. To align the expression with the end of the clef,
key signature, time signature, or repeat bar, choose After Clef/Key/Time/Repeats.
To align the expression with the first entry in the measure, choose Start
Of Music. To center the expression between the left and right barline,
choose Center Between Barlines. To center the expression based on where
the music starts and ends (taking into account "Before" and
"After" spacing in Document
Options-Music Spacing), choose Center Over/Under Music. To align the
expression with the right barline, choose Right barline.
- Additional
Horizontal Offset. Enter a value here, positive or negative, to
make an additional adjustment to the horizontal positioning of the expression.
- Vertical Alignment:
Vertical Click Position • Above Staff Baseline • Below Staff Baseline
• Top Note • Bottom Note • Above Entry • Below Entry • Above Staff Baseline
or Entry • Below Staff Baseline or Entry. Use these options to
specify the vertical positioning of the expression relative to the note
or staff. To position the expression based on the vertical distance you
clicked from the top staff line choose Vertical Click Position. To position
the expression on the baseline above or below the staff (akin to lyrics
and chords) choose Above Staff Baseline or Below Staff Baseline. To "fasten"
the expression to the top or bottom note of the chord, choose Top Note
or Bottom Note from the drop-down list. If you choose Top Note or Bottom
Note, the value for vertical positioning in the Expression Assignment
dialog box represents the distance from the top or bottom note in the
chord (as in Finale version 2003 or earlier). To place the expression
on the above or below staff baseline, or, if the expression collides with
the note, above or below the note, choose Above Staff Baseline or Entry
or Below Staff Baseline or Entry.
- Additional
Baseline Offset. This option appears only when Above/Below Staff
Entry or Baseline is chosen. Enter a value here to specify an offset from
the baseline above or below the staff.
- Additional
Vertical Offset. Enter a value here, positive or negative, to
make an additional adjustment to the vertical positioning of the expression.
-
- Additional Entry Offset. Enter a value here, positive or negative, to
make an additional adjustment to the vertical positioning of the expression relative to the entry.
- OK
• Cancel. Click OK (or press enter) to return to the Expression
Selection dialog box, where your new (or edited) text expression appears
in the list— or to return to the score.
Note that when you edit an expression, your editing will affect every
occurrence of the marking in the score. Click Cancel to return to the
Expression Selection dialog box (or to the score) without creating or
editing a text expression.
See Also:
Expressions
Expression Designer
Expression
Selection
Expression
Tool