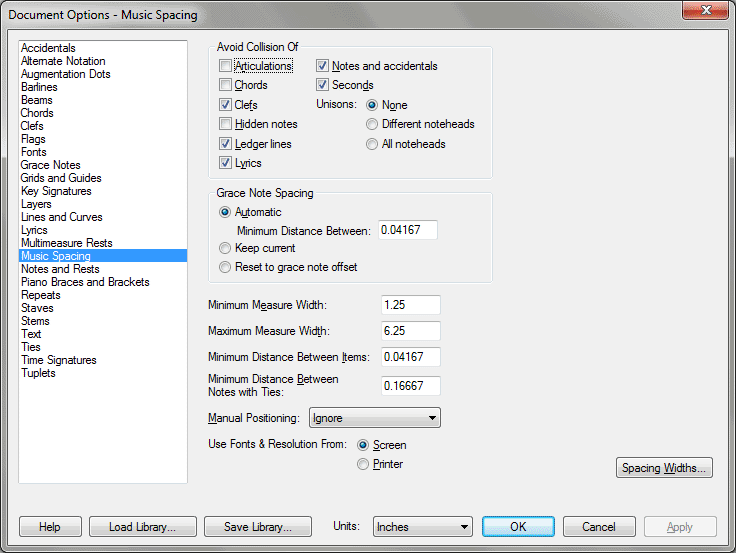Document Options-Music Spacing dialog box
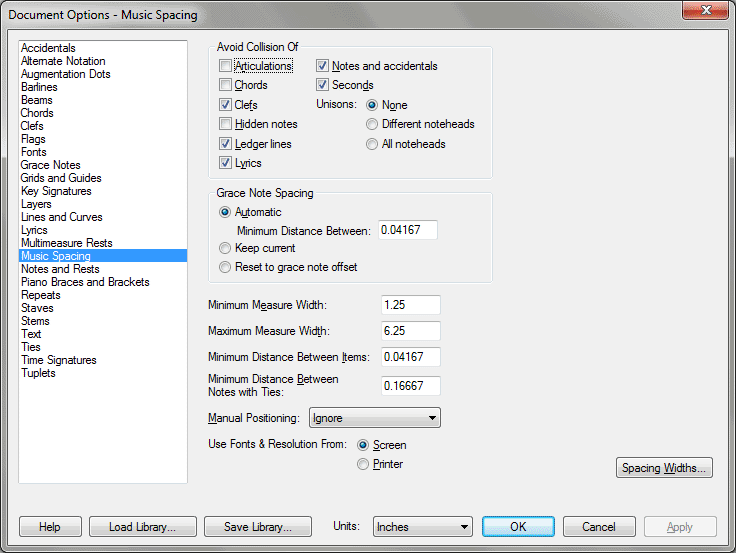
How to get there
Choose Document > Document
Options then select Music Spacing.
What it does
Because the matter of music spacing is
one of personal taste, this dialog box lets you determine how Finale handles
music spacing; for example, you can specify whether or not extra space
should be allotted to accommodate lyrics or chord symbols, or specify
the minimum distance between tied notes. To select the default measurement
units, click on the Edit menu, then Measurement Units, then select the
desired units.
- Avoid
Collision of: Notes and Accidentals • Articulations • Chords • Lyrics
• Expressions • Clefs • Unisons • Seconds • Ledger Lines.
Because lyric syllables, accidentals, and other elements are "attached"
to their notes, they may require that extra space be allotted to their
notes. If the appropriate options are selected, Finale will add enough
additional space to each beat or note to ensure that none of these elements
overlap (or, in the case of Notes and Accidentals, that no accidentals
overlap other notes or a barline).
- Minimum
Measure Width • Maximum Measure Width. Using these text boxes,
you can specify a minimum or maximum width for the measures in the region
you respace with the Music Spacing command. If any measures are narrower
or wider than you’ve specified, Finale will adjust them so that they fall
within the specified range.
This feature can be useful for setting whole-rest
and whole-note measures to some width that’s wider than Finale’s spacing
feature would ordinarily allot.
- Minimum
Distance Between Items. Enter the minimum distance (in the current
measurement units) you want to appear between elements selected for collision
avoidance.
- Minimum
Distance Between Notes with Ties. Enter the minimum distance (In
the current measurement units) you want to separate ties notes.
- Manual
Positioning: Clear • Ignore • Incorporate. Manual positioning refers
to any manual dragging you’ve done with the Speedy Entry tool or the Special
Tools Tool. Choose Clear from the drop-down list
to remove all manual adjustments while spacing the music. Choose Ignore
from the drop-down list to have Finale space
the music as if it weren’t manually positioned; after spacing, Finale
will add the positioning to its result. Finally, choose Incorporate to
include any manual adjustments into Finale’s calculations while spacing
the music.
- Grace
Note Offset on Entry: Automatic Distance Between • Keep Current • Reset
to Grace Note Offset. Enter a value here (in the measurement unit
chosen under the Edit menu) to specify the distance between consecutive grace notes. Choose Keep Current
to leave grace notes at their
current positions upon music spacing (use this option if you want to retain
manual positioning applied to
grace notes). Choose Reset to Grace Note Offset to set grace notes back
to the positions specified by
the Grace Note Offset on Entry option in Document
Options-Grace Notes.
- Use
Fonts and Resolution from: Screen • Printer. These options account
for the differences between the screen and printer resolution. Choose
Printer to ensure that computations use printer fonts and resolution from
the currently selected printer.
- Use
Spacing Width Table; Widths. Select Use Spacing Width Table to
use the spacing setting in the currently loaded Spacing Table. Click the
Widths button to enter the Spacing Widths dialog box, where you can view
or change the actual pairings of rhythmic values to width allotments.
(See Duration Allotments dialog
box.)
- Use
Default Width If Duration Not In Table. In each of the Spacing
Width Libraries Finale uses to calculate the appropriate spacing to give
each note, there are width allotments assigned to each of two dozen note
values. For example, Finale knows precisely how much space to give a quarter
note, an eighth note, and so on.
Sometimes, however, Finale will encounter a
note in your score for which it doesn’t have a predetermined width value—a
quintuplet sixteenth note, for example. If you leave Use Default Width
unselected, Finale will automatically consult its Spacing Library to find
out the widths assigned to the nearest note values—a sixteenth note and
a 32nd note, in the quintuplet example—and interpolates a new value automatically.
This intelligent method will always give you the most professional results.
If you select Use Default Width, Finale will
assign all unknown note values to a single default catch-all width value.
See Duration Allotments dialog
box for instructions on setting this default value, whose Duration is
called zero.
- Use
These Values: Reference Duration; Duration • Reference Width • Scaling
Factor. Select Use These Values to use a spacing ratio for all
values instead of setting individual values using the Spacing Table. The
Reference Duration is the selected note to base the spacing on, such as
the quarter note or whole note. Click Duration to bring up the Set Duration
dialog box to select from a palette instead of typing in the EDU for the
specified duration. See Set Duration dialog
box. The Reference Width tells Finale the amount of space to allocate
to the Reference Duration.
The Scaling Factor (a number from 1.0 to 2.0)
determines the spacing relationship between the Reference Duration and
other durations in the document. For example, if a quarter note has a
Reference Width of 72 EVPUs and the Scaling Factor is set to 2.0, the
half note will receive 144 EVPUs (or twice as much) space. Conversely,
a Scaling Factor of 1.0 will give the same amount of space to every note.
The Scaling Factor for Fibonacci Spacing, a commonly used relationship
in many fields, not just music spacing, is 1.618.
- OK
• Cancel. Click OK to confirm, or Cancel to discard, the changes
you’ve made in this dialog box. You return to the score.
Tip. Music Spacing
can be applied when notes are entered with Automatic Music Spacing (Program
Options-Edit) or select a region of music with the Selection tool and
choose Apply Music Spacing from the Utilities menu.
See Also:
Music spacing
Document
menu/Document Options
Document
menu