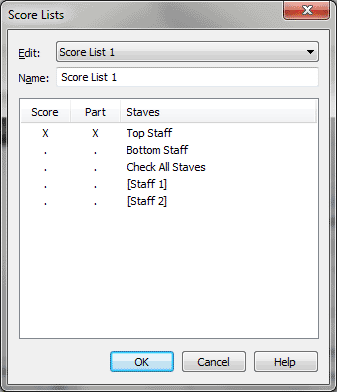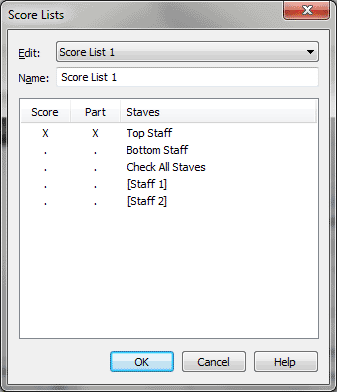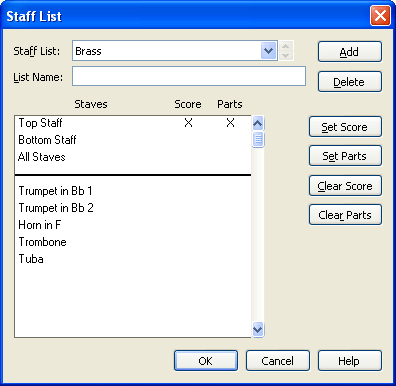Score Lists and Staff List dialog box
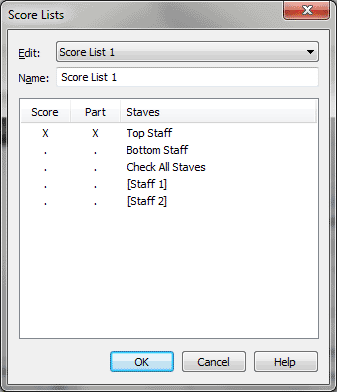
How to get there
This window can be accessed in two ways, depending on whether you are working with expressions or repeats:
Score Lists (expressions):
- Choose Document > Category Designer.
- Choose a category that supports Score Lists, such as Tempo Markings, Tempo Alterations, or Rehearsal Marks.
- Click Edit.
Staff List (Repeats):
- Click the Repeat tool, click a measure,
then double-click one of the two middle graphic repeat icons (both of
which are backward repeat barlines). If a backward repeat barline
is already in the score, double-click its handle,
-
right-click
its handle and select Edit Repeat Bar Assignment. From the Staff List
drop-down
list, select New Staff List, or select an existing Staff List then click
Edit. The Staff List dialog box that appears for repeats looks a bit different (see below), but the functionality is basically the same.
What it does
The Score Lists and Staff List dialog boxes provide control
over creating and editing Score Lists and Staff Lists, which are both used to identify the staves a marking is to appear. Score Lists and Staff Lists are only available for markings that apply to the full score, such as tempo and rehearsal mark expressions and repeat indications.
To assign an expression that applies to a single staff (such as a dynamic) to multiple staves, use the Assign drop-down menu in the Expression Selection dialog box.
Expressions:
- Edit. From this list, choose the Expression category Score List you would like to edit.
- Name. The name of the currently selected Score List appears here. You can change the names of all 8 available Score Lists by typing a new name into this text box.
- Score • Part • Staves. The name of each staff in the score appears in
the Staves column. Checks in the Score and Parts columns for each staff
indicate whether expressions for the staff should
appear. Click in the Score or Parts column to set the Score and Parts
entries for a staff. Choose Bottom staff to display the expression on the lowest staff visible in the score. Click Check All Staves to indicate you want to display the expression on all staves.
- OK
• Cancel. Click Cancel to return to the Category Designer
dialog box without choosing any Score List for the expression you’re adding
or editing. Click OK to confirm your selection of a Score List for the
expression you’re adding or editing.
If an expression is assigned to display on a staff that is hidden, Finale will place the expression on the next highest Score Listed in the Score List dialog box that is visible.
Expressions assigned to Score Lists can be moved independently, or uniformly. See To move expressions assigned to Score Lists.
Repeats:
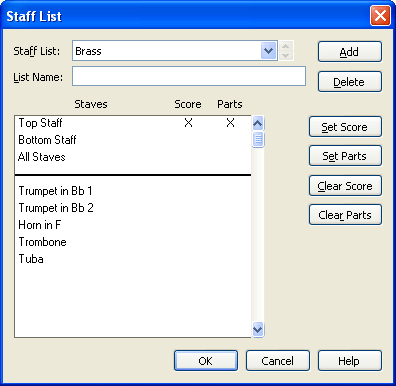
- Staff
List. Choose the Staff List you want to edit from the drop-down list, or click the UP or DOWN ARROW
to cycle through the Staff List names. Information about the currently
selected Staff List appears in the dialog box.
- List
Name. The name of the currently selected Staff List appears here.
If you’re adding a new Staff List, change the name that appears in the
text box, then click Add. The names of the Staff Lists appear in alphabetical
order.
- Add
• Delete. Click Add to add a new Staff List after you’ve entered
the name of the new list. The new list will be added to the drop-down list in alphabetical order. You
can create over 1000 staff lists (1023 to be exact). Click Delete to remove
the currently selected Staff List. Finale removes the Staff List from
the drop-down
list.
- Staves
• Score • Parts. The name of each staff in the score appears in
the Staves column. Entries in the Score and Parts columns for each staff
indicate whether repeat endings for the staff should
appear. Click in the Score or Parts column to set the Score and Parts
entries for a staff. The Score and Parts columns cycle between three states
as you click: hide repeat text for the staff (the column is blank),
show repeat text (an "X" appears in the column), or force
repeat text to always appear (an "F" appears in the column).
When an "F" appears, the repeat text will always appear in that
staff, even if you’ve elected to hide repeat endings for
the staff in the Staff Attributes dialog box.
- Set
Score • Clear Score • Set Parts • Clear Parts. Use these buttons
to control all the settings in the Score or Parts columns at once. Click
Clear Score (or Clear Parts) to remove "X" or "F"
from every staff in the Score or Parts column. Click Set Score (or Set
Parts) to add an "X" to every staff in the Score or Parts column.
- OK
• Cancel. Click Cancel to return to the Repeat Assignment
dialog box without choosing any Staff List for the repeat indication you’re adding
or editing. Click OK to confirm your selection of a Staff List for the
repeat indication you’re adding or editing.
See Also:
Expressions
Expression
Assignment
Expression
Selection
Expression
Tool
Backward Repeat Bar Assignment