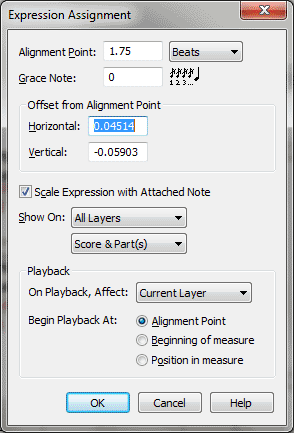Expression Assignment dialog box
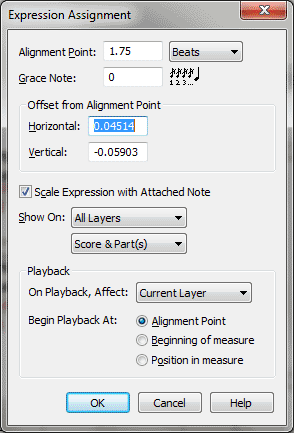
How to get there
The Expression Assignment dialog box can be access in two ways:
- Click the Expression tool
 , and SHIFT+double-click on an expression's handle (or press SHIFT+ENTER).
, and SHIFT+double-click on an expression's handle (or press SHIFT+ENTER).
-
Right-click an expression's handle and choose Edit Expression Assignment.
What it does
After you’ve selected an expression
to place in the score, you can access this dialog box for several
additional options pertaining to the marking’s placement and playback
definition.
- Alignment Point. Enter a value and then select the desired increment in the adjacent drop-down menu to specify the point at which the expression will be attached.
- Grace Note. Refer to the diagram to the right to specify the grace note positioning. Grace notes are numbered left to right.
- Offset from Alignment Point: Horizontal • Vertical: These controls let you specify
the precise vertical and horizontal position of the expression mark. Specify the marking’s distance from the attachment point by entering values in the Horizontal and Vertical number
boxes. (A higher number moves the marking to the right or upward.) Of
course, you can also simply drag the marking’s handle when you return
to the score. The measurement unit is determined
by the settings chosen for Measurement Units in the Edit menu.
- Scale Expression with Attached Note. With this box checked, Finale resizes the expression to match the reduction of its corresponding note in the score. If the expression is reassigned to a note of a different size, it resizes respectively. Notes can be resized several different ways: with the Resize tool using the Change Note Size command under the Utilities menu, or by using one of the cue notes plug-ins such as the Smart Cue Notes Plug-in.
- Show
On: All Layers • Score and Parts. From these drop-down menus, you can assign the expression to an individual layer or to the score, part(s), or score & parts. Note that Expressions can be assigned to specific layers using the Favor Attachment to Active Layer command under the Expression menu.
- On
Playback, Affect: Current Layer • Layer 1 • Layer 2 • Layer 3 • Layer
4 • Chord • Dynamic Layer. This drop-down
menu allows you to specify which of these musical elements you
want affected by a marking’s playback definition. For example, it’s possible
to specify that a dynamic marking affect only the chord symbol above the
music to which it’s attached, or to attach a patch change to only one
of Finale’s four layers.
- Begin
Playback at Beginning of Measure • Position in Measure. If the expression
you’re placing has been defined for playback, you can control where its
playback effect will "kick in." See Horizontal Alignment Point in the Expression Designer. When Beginning of Measure is selected,
you’ll hear its effect at the beginning of the measure.
When Position in Measure is selected, you won’t hear the marking’s effect
until Finale reaches the marking itself while playing back, no matter
where it falls. Remember that your layers need to be assigned to unique channels in order to apply a playback effect to one independently. See Score Manager.
- OK
• Cancel. Click OK to confirm your settings and return to the score,
where you’ll see the expression marking. Click Cancel to return to the
score without adding or editing an expression marking.
See Also:
Expressions
Expression
Selection
Expression
Tool