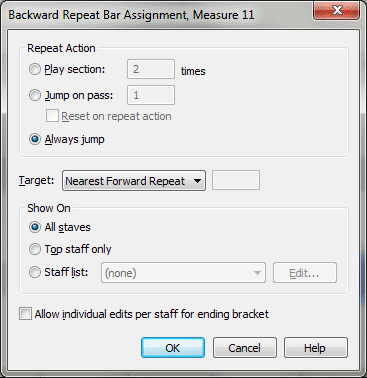Backward Repeat Bar Assignment dialog box
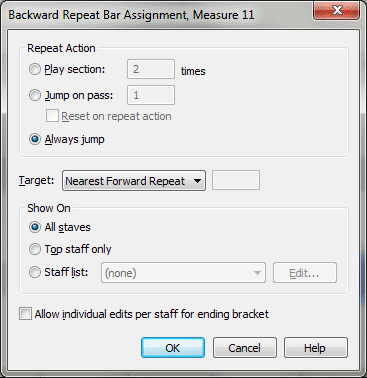
How to get there
- Click the Repeat tool
 .
.
- Double-click a measure, then double-click either the "Back"
or "Back Ending" repeat bar icons. Or, if a backward repeat
barline is already in the score, double-click its handle, or right-click
its handle and select Edit Repeat Assignment.
What it does
The two middle graphic repeat barline icons
(Back and Back Ending) can be defined to affect the playback of your piece.
The playback assignment is determined in this dialog box.
- Play
Section_Times. Select this radio button, and enter the number of
times you would like this section to play. Since a standard repeat with
one forward and one backward repeat barline (and no endings) plays back
two times, "2" is entered by default.
- Jump
on Pass. Select this radio button and enter the pass(es) you want
Finale to jump to the specified target. To indicate multiple passes, separate
the pass numbers with commas, or indicate a range with a hyphen (e.g.
"2-4").
- Reset
on Repeat Action. Once Finale has played the music the number of
times specified in the Play Section_Times or Jump on Pass(es) text boxes—and
thus performed the Repeat Action—it will, if you wish, reset its internal
"counter" back to zero and begin counting toward the Total Passes
number again. This option could be useful if you’re creating nested repeats,
and want an inner repeat to be fully executed with each pass of the larger
repeated region.
- Always
Jump. If you select this radio button, Finale will execute the
repeat every time the playback reaches the repeat barline.
- Target
Measure. The number in this text box specifies the measure Finale
will jump to when playback reaches the repeat barline. From the drop-down
list, choose Nearest Forward Repeat to direct playback to the closest
forward repeat barline defined earlier in your score. Choose Measure #
and enter a number in the text box to direct playback to that measure.
Choose Backward and enter the number of measures previous to the backward
repeat barline that you would like to direct playback.
- Show
On: All Staves • This Staff Only. Select All Staves to show the
text repeat on every staff in the score and parts. All Staves is selected
by default. Select This Staff Only to assign the text repeat to the current
staff only. Use the This Staff Only option if you want a text repeat to
appear only in the current staff.
- Staff
List: New Staff List • (All defined Staff Lists); Edit. Select
New Staff List to display the Staff List dialog box, where you define
which staves will display text repeats. To select a Staff List already
created for use in the score, choose its name from the drop-down list. Click Edit to display the
Staff List dialog box for the selected Staff List, and change which staves
the text repeat should appear in.
- Allow
Individual Edits Per Staff for Ending Bracket. If you’ve selected
the repeat barline with a bracket attached, Finale places an identical
bracket in every staff. Check Allow Individual Edits Per Staff to allow
each staff’s bracket to be moved or resized independently. Note, too,
that a bracket may be stretched horizontally as long as needed. Note that
if you drag the right end of an ending bracket across the right barline
in the score, the positioning link will be broken in all parts. (This
is a property unique to ending brackets). See "Linked Parts"
for details.
- OK
• Cancel. Click OK (or press enter) to confirm the settings you’ve
made in this dialog box and place the repeat sign in the score (if it
wasn’t there already). Click Cancel to tell Finale to ignore any changes
you made in this dialog box and return you to the score, and no repeat
sign is placed (or, if you were editing an existing repeat, no changes
take place).
See Also:
Repeats
Repeat
Tool