Smart Line Designer dialog box
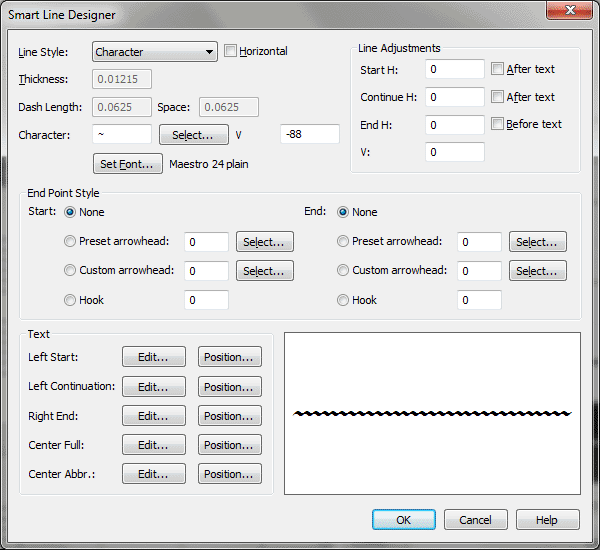
How to get there
The Smart Line Designer can be accessed either through the Smart Shape menu or the Smart Shape tool palette:
- Click the Smart Shape tool
 . The Smart Shape menu appears.
. The Smart Shape menu appears.
- Choose Smart Shape > Smart Shape Options.
- Click Select next to Smart Line Style.
Or,
- Click the Smart Shape tool
 .
.
- CTRL+click the Custom Line Tool in
the Smart Shape palette.
- Select Create or Edit.
What it does
The Smart Line Style dialog box allows
you to create or edit the Smart Line Style you would like to use.
- Line
Style: Solid • Dashed • Character. Select the line style to be
used for this item.
- Horizontal.
Select this option to ensure that the Smart Shape you are defining
can only be placed horizontally, not diagonally.
- Line
Adjustments: Start H • After Text • Cont H • After Text • End H • Before
Text • V. Use these settings to adjust where you lines start, continue
and end, how high above or below your click point they appear, and whether
the lines start, continue and end before or after any starting or ending
text.
- Thickness.
Use this setting to modify the thickness of the dashed or solid
line. This option is only available when Solid or Dashed is select from
the Line Style drop-down
list.
- Dash
Length • Space. Use these options to modify the type of dashed
line being used. These options are only available when Dashed is selected
from the Line Style drop-down list.
- Character
• Select • V(EMs) • Set Font. Set the character and the font for
the item. Click Set Font to display the Font dialog box where you can
select the font type, size and style. Set the vertical positioning of
the baseline in Em’s (these are point size independent units). Click Select
to select the actual character to use from the specified font. See Font dialog box and Symbol
Selection dialog box. These options are only available when Character
is selected from the Line Style drop-down list.
- End
Point Style: Start • End: None • Preset Arrowhead; Select • Custom Arrowhead;
Select • Hook. Set the starting and ending style of the line using
an arrowhead or a hook if desired. Specify the hook length in the Hook
text box.
- Text:
Left Start • Left Continuation • Right End • Center Full • Center Abbr.;
Edit • Position. Use these items to set up text combinations for
the left, right and center of your custom Smart Shape. Click Edit to display
the Text Edit window where you can edit you text. Click Position to set
the position of the text relative to the selected line style. See Edit
Text window and Position dialog box.
- OK
• Cancel. Click OK to confirm, or Cancel to discard, the changes
you’ve made to the custom Smart Shapes. You return to the score.
See Also:
Smart
Shape Tool
Smart Shape menu
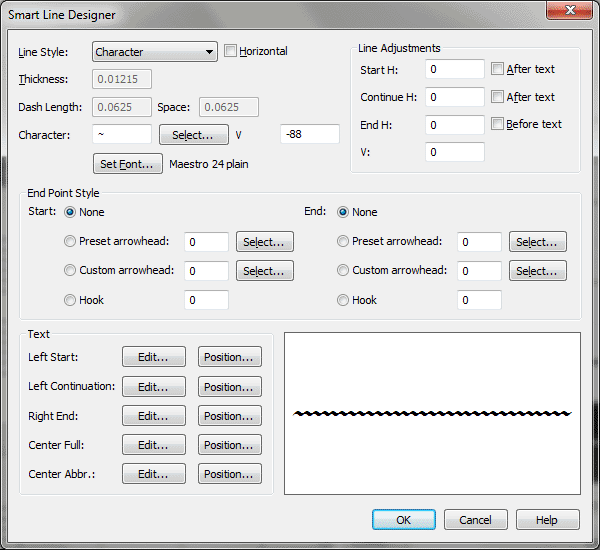
 . The Smart Shape menu appears.
. The Smart Shape menu appears. .
.