Measure Attributes dialog box
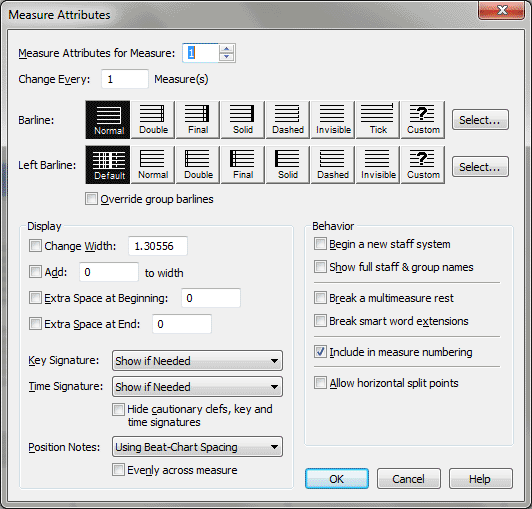
How to get there
Click the Measure tool  , and double-click the measure you want to edit. Some
measure attributes require that you select more than one measure before
double-clicking.
, and double-click the measure you want to edit. Some
measure attributes require that you select more than one measure before
double-clicking.
What it does
Each measure in Finale can have a number
of specific attributes, including its barline type, barline-to-barline
width, whether or not it should display the key and time signature, and
so on. In this dialog box, you can specify all of these variables for
the measure you clicked. Once you’ve specified this information, you can
use the Selection tool to copy some of this information to other measures
(namely, measure widths and positioning mode).
You’ll rarely need to use the Position
Notes: options, which govern how the notes in the selected measure are
positioned—particularly if you’re in the habit of using the Music Spacing
command to neatly respace the notes in your scores.
- Measure
Attributes for Measure__(through__). You can enter the number of
the measure you want to edit or use the arrows to select another measure.
Or, if more than one measure is selected, you can specify a range of measures.
- Change
Every ___ Measures. This option is shown only when a range of measures
is selected. You can enter the number to specify which measures change.
For example, entering 8 would change every eighth barline to the specified
type.
- Barlines
• Left Barlines: Normal • Double • Final • Solid • Dashed • Invisible
• Tick • Custom: Select. Click the barline icon you want for the
right or left barline of the measure. Or, double-click to select the barline
and exit the dialog box. Finale automatically updates the display options
when you select a barline style. When you select the Dashed,
Invisible, Tick,
or Custom barline, Finale deselects
Break a Multimeasure Rest and Override Group Barlines. When you select
the Double, Solid
or Final barline, Finale automatically
selects Break a Multimeasure Rest and Override Group Barlines. When you
select the Invisible barline icon
to hide a measure’s barlines, Finale also hides repeat bars assigned to
that measure. Select Custom to
use a defined shape as a barline. Click on Select to select which shape
is used.
- Override
Group Barlines. Check this option if you want the barline selected
in this dialog box to appear at the end of this measure (for all staves).
When selected, this option overrides settings for Use Alternate Group
Barlines defined in the Group Attributes dialog box. For more information,
see Group Attributes dialog box.
-
Change
Width
. If you want to change the width of all the measures in the
selected measure region, make sure this checkbox is selected. Enter the
new width in the text box. The number in this text box specifies the barline-to-barline
width of the measure. If you want to specify an extremely precise width
value, you can enter it here. It’s much easier, however, to drag the handle
on the measure’s right barline to the right or left (when you exit this
dialog box). When you drag the barline to change the measure width, Finale
automatically enters the correct value in the Width text box.
- Add. Select this text box to add the specified amount to each
measure in the selected measure region.
- Extra
Space At Beginning • Extra Space at End. Enter a value after Extra
Space at Begin ning to specify the amount of space before music in the
measure (between the left barline and the first note). Enter a value after
Extra Space at End to specify the amount of space after music in the measure
(between the last note and the right barline).
- Key
Signature: Show if Needed • Always Show • Always Hide. If you choose
Always Show from this drop-down list, you force the key signature
to appear in this measure, even if the measure doesn’t fall at the beginning
of a system or a key change. On the other hand, Always Hide means that
the current key signature won’t appear, even if it appears at the beginning
of a new system or at a key change. Show if Needed is the usual setting—the
key signature will only appear in the measure at the beginning of a system,
or at a key change.
- Time
Signature: Show if Needed • Always Show • Always Hide. Choose Always
Show from this drop-down
list to force the time signature to appear in this measure. Always Hide
means that the current time signature won’t appear, even if it appears
at the beginning of a new system or a meter change. Show if Needed is
the usual setting—the time signature will only appear in the measure at
the beginning of a system, or at a meter change.
- Hide Cautionary Clefs, Key, and Time Signatures. Check this box to hide courtesy clefs, keys, and time signatures. These items are referred to as "Courtesy" items in Document Options-Clefs, Document Options-Key Signatures, and Document Options-Time Signatures.
- Position
Notes: According to the Time Signature • Manually (by Dragging) • Using
Beat-Chart Spacing. These options govern the way Finale spaces
notes within the measure you’re editing. According to the Time Signature
is the default mode; Finale uses proportional spacing to place the notes
in the measure. In linear spacing, a whole note, for example, is allotted
exactly as much width as four quarter notes. When music engravers prepare
music for publication, however, they generally use non-proportional spacing,
where longer values are allotted only as much space as they need, which
gives the music a more compact, professional appearance. Select Manually
(by Dragging) if you want to drag each note in the measure into place,
one by one. When you exit this dialog box, Finale superimposes all of
the notes at the left end of the measure; to drag them into place, click
the Speedy Entry tool and click the measure. Drag the notes into place.
The Use Beat-Chart Spacing positioning mode works much like According
to the Time Signature. However, when you return to the score, you’ll notice
a difference: when the Measure tool is selected, every barline of a measure
whose positioning has been set in this way displays two handles at the
bottom. (Measures in which you’ve respaced the music using the Music Spacing
command also display two handles, because those commands automatically
turn on Use Beat-Chart Spacing for the selected measures.) When you click
the bottom of the two barline handles, a beat chart appears above the
measure, displaying vertically aligned pairs of handles. The top row of
handles indicates the positions of the beats according to linear spacing
(where a whole note gets exactly as much space as four quarter notes).
By dragging a handle on the bottom row, you can reposition a beat in all
staves at once.
- Position
Notes Evenly Across Measure. Select this option if the measure
you’re editing contains more or fewer beats than are allowed by the time
signature; Finale responds by spacing all notes evenly within the measure,
no matter how few or how many. This is a useful option if, for example,
you’re creating a cadenza whose note values add up to far more than the
four beats specified by the measure’s 4/4 meter.
- Begin
a New Staff System. Select this option if you want the measure
you’re editing to appear at the beginning of a new system (a new line
of music on the page). Note, however, that forcing such a system break
may result in peculiar spacing of the measure or measures preceding the
edited measure, depending on the measure layout. When Begin a New Staff
System is checked, a
 symbol will appear in Page View to
indicate that the measure must appear at the start of a system.
symbol will appear in Page View to
indicate that the measure must appear at the start of a system.
- Show Full Staff & Group Names. Check this box to display the full staff and group name (instead of the abbreviated names) to the left of the staff system. This setting is most often used for multiple movements in the same document. Staff names are defined in the Score Manager. Group names are defined in the Group Attributes dialog box.
- Break
a Multimeasure Rest. This checkbox has an important effect when
you extract parts. If the measures surrounding the one you’re editing
are empty, they’ll appear in the extracted part as multimeasure rests
(or "block rests"). If Break a Multimeasure Rest is on, however,
the right barline of this measure will break such a multimeasure rest
into two block rests, one on each side of it. (Such block rests automatically
break for key and time changes, clef changes, and so on.)
- Break
Smart Word Extensions. Check this box to break Smart Word Extensions
on the right barline of a highlighted measure. This option is particularly
useful if you want to eliminate a word extension that extends through
the first ending of a repeat.
- Include
in Measure Numbering. Uncheck this box if you want Finale to disregard
a measure or region of measures for numbering purposes. Selected measures
will be skipped, and finale well resume numbering consecutively at the
next measure.
- Allow
Horizontal Split Points. If a measure is very long, you may want
to split it, so that the second half of the measure appears at the beginning
of a new system. If so, select this option. When you return to the score,
you’ll notice a new small square handle at the bottom of the measure’s
right barline. Click this handle; a long, thin, horizontal, rectangular
strip appears above the measure. Wherever you double-click within this
special strip, a small square handle appears. You can drag this handle
horizontally (or delete by selecting it and pressing delete). This handle
marks a permissible split point; add as many split points as you want
by double-clicking in the split point strip. Finale will split the measure
at one of them only if necessary for layout purposes. Note, too, that
if you’ve specified permissible split points in this way, you can force
Finale to split a measure using the Selection tool in Page View. Click
the Selection tool, then click the measure to be split. If the measure
begins a system, press the UP ARROW to move the first part of the measure
up to the previous system. If the measure is at the end of a line, press
the DOWN ARROW key to move all but the first part of the measure down
to the next system.
- OK
• Cancel. Click OK to confirm, or Cancel to discard, your measure
attributes settings and return to the score.
See Also:
Measures
Measure
Tool
Measure menu
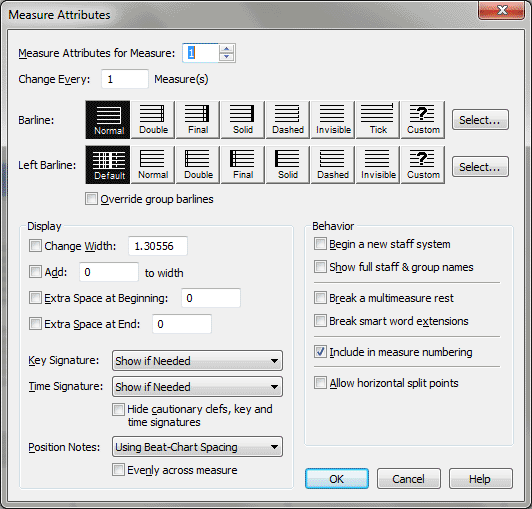
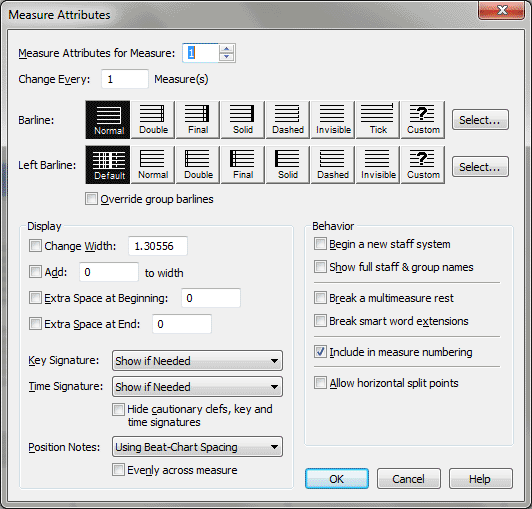
![]() , and double-click the measure you want to edit. Some
measure attributes require that you select more than one measure before
double-clicking.
, and double-click the measure you want to edit. Some
measure attributes require that you select more than one measure before
double-clicking.