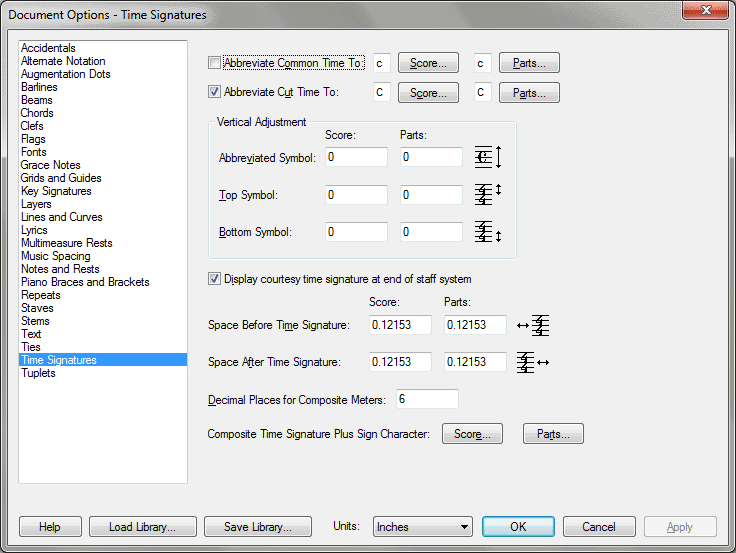Document Options-Time Signatures dialog box
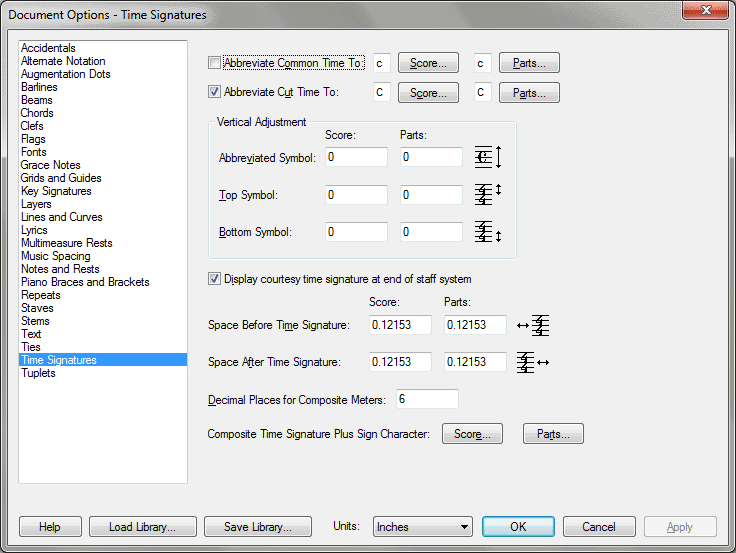
How to get there
Choose Document > Document
Options and select Time Signatures.
What it does
You can vertically adjust the abbreviated
cut and common time symbols, and you can also separately adjust the top
time signature symbol that shows the number of beats and the bottom symbol
that shows the duration of the beat. You can easily create enlarged time
signatures by choosing a larger point size for the time signature font
(in the Select Default Fonts dialog box), then adjusting the placement
of the top and bottom symbols within this dialog box. This dialog box
also contains the settings for selecting the abbreviated cut and common
time symbols, as well as spacing options. Since the appearance of time
signatures sometimes differs between the part and score, separate settings
are available - one for the score and one for parts.
- Abbreviate
Common Time to • Abbreviate Cut Time to; Select. These options
allow you to select the symbol for Common or Cut Time signatures. Click
the checkbox to use the symbols for Cut and Common Time. Click Score to
choose a different symbol to use for the score (or just type the keyboard
equivalent into the text box). Click Part to choose a different symbol
to use for linked parts (or just type the keyboard equivalent into the
text box).
- Vertical
Adjustment: Abbreviated Symbol • Top Symbol • Bottom Symbol. Enter
values to change the vertical placement of the abbreviated time signature
symbols used for cut and common time, the top symbol that shows the number
of beats, and the bottom symbol that shows the duration of the beat. Enter
a positive value to raise the symbol. Enter a negative value to lower
the symbol. Use the Score column to apply these settings to the score.
Use the Parts column to apply these settings to linked parts.
- Display
Courtesy Time Signature at End of Staff System. If a time signature
change occurs at the end of a line (system) of music, it’s traditional
to forewarn the musician by displaying the incoming time signature at
the rightmost end of the preceding system. If you want this "courtesy"
time signature to appear, select the appropriate checkbox here. If not,
leave these checkbox unselected, and the new time signature will only
appear at the beginning of the new line.
- Space
Before Time Signature • Space After Time Signature. These numbers
determine the amount of space to the left and right of a time signature
in the score, respectively. These numbers determine the amount of space
to the left and right of a time signature in the document, respectively.
Use the Score column to apply these settings to the score. Use the Parts
column to apply these settings to linked parts.
- Decimal
Places for Composite Meters. When you create a composite meter
(using the Time Signature tool) that includes a fraction in the upper
number, it’s displayed in decimal notation when it appears in the score.
This number specifies the maximum number of decimal places you want Finale
to use when it expresses these fractional numerators. This number specifies
the maximum number of decimal places you want Finale to use when it expresses
these fractional numerators.
- Composite
Time Signature Plus Sign Character; Select. Click this button to
open the Symbol Selection dialog box, where you can choose the character
for the plus sign in composite time signatures. Choose the font for this
character in Document Options-Fonts,
under notation. Click Score to choose a different symbol to use for the
score (or just type the keyboard equivalent into the text box). Click
Part to choose a different symbol to use for linked parts (or just type
the keyboard equivalent into the text box).
See Also:
Time signatures
Time Signature dialog box
Document
menu/Document Options