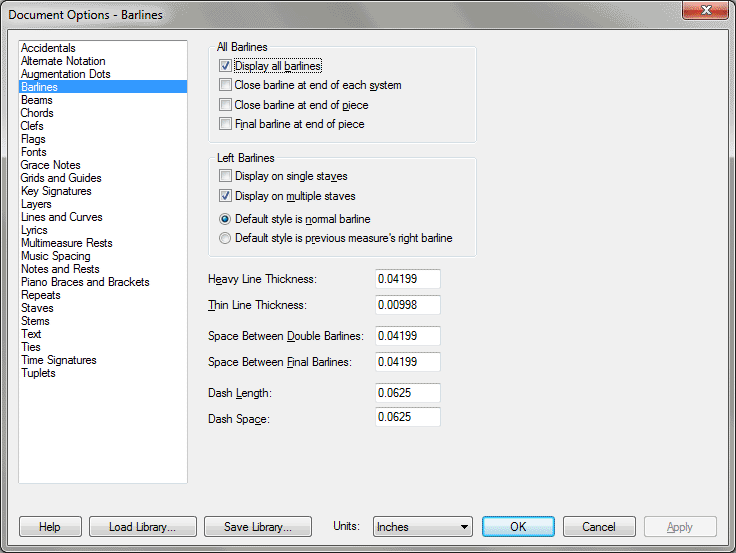Document Options-Barlines dialog box
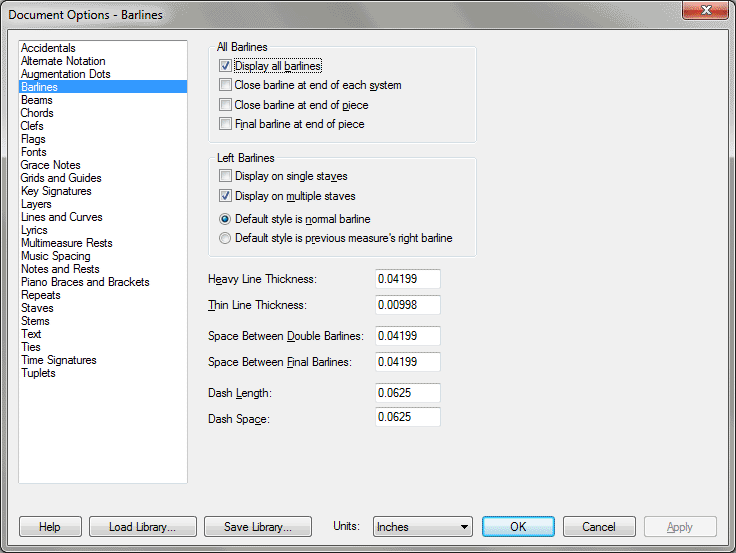
How to get there
Choose Document > Document
Options and select Barlines.
What it does
The Barlines options provide global settings
that allow you to tailor barlines to a consistent appearance and placement
in your score, without having to edit each barline individually. You can
fine-tune the appearance of barlines by separately specifying the thicknesses
of the thin and heavy lines, by setting line spacings for thin, thick
and final barlines, and by defining the dash length and dash spacing for
dashed barlines. You can also direct Finale to display or hide left barlines
on single and multiple staves, and place final barlines through all staves at the end of
each system or at the end of the piece.
- Display
All Barlines. When selected, Finale displays all barlines in your
score. Note that barlines hidden by Staff Attributes or Staff Styles will
remain hidden.
- Close
Barline at End of Each System. Select this checkbox if you want
Finale to ignore the regular staff grouping at the end of each staff system,
and draw the barline you selected for the end of each staff system through
all the staves.
- Close
Barline at End of Piece. Select this checkbox if you want Finale
to ignore the regular staff grouping in the last measure, and draw the
barline you selected for the last measure of the piece through all the
staves.
- Final
Barline at End of Piece. Select this checkbox if you want Finale
to automatically place a final barline at the end of the piece. Even if
you add or delete measures, the last measure will always have a final
barline.
- Left Barlines:
Display on Single Staves • Display on Multiple Staves • Default Style
is Normal Barline • Default Style is Previous Measure’s Right Barline.
You can control whether Finale draws the left barline on a single staff,
or on all staves in each staff system in the piece. Select the Single
Staves option to have Finale draw barlines in each staff system that contains
only a single staff, such as a solo line. If this is not selected left
barlines will not display on a single staff no matter which left barline
style is selected. Select the Multiple Staves option to draw the left
barline in staff systems that contain two or more staves, such as a piano
part. If you want Finale to display every left barline on every staff
system, select both check boxes. Deselect both options if you want to
hide every left barline on every staff system. These options are useful
when you prepare a score for creating parts. Before extracting parts,
select the Multiple Staves option so that the left barline is drawn through
the staves in each system, and deselect the Single Staves option. Finale
will know to omit the left barline on each part. You can also set the
default for the left barline style, whether it will be a normal barline,
or if it will follow from the previous measure. For example, if you have
a double barline in the previous measure and would like to start the next
measure at the start of the system with a double barline, select Default
Style is Previous Measure’s Right Barline. If you prefer a different style
of left barline, you can override the defaults using the left barline
settings in the Measure tool.
- Heavy
Line Thickness. This setting defines the line thickness of the
heavy line used for the Final and Solid barlines. Enter a value (in measurement
units) for the desired heavy line thickness. Finale’s default thickness
is .042 inches (three points).
- Thin
Line Thickness. This setting defines the thickness of the thin
line used for barlines. Enter a value (in measurement units) for the thin
line thickness. Finale’s default value for thin line thickness is .008
inches.
- Space
Between Double Barlines. This setting defines the amount of distance
between the two lines used for double barlines. The default distance is
one half-space. Enter a larger value (in measurement units) to move the
two lines farther apart and increase the space between the lines. Enter
a smaller value (in measurement units) to bring the lines closer together.
- Space
Between Final Barlines. This setting controls the distance between
the two lines used for final barlines. The default distance is one half-space.
Enter a larger value (in measurement units) to move the two lines farther
apart and increase the distance. Enter a smaller value (in measurement
units) to move the lines closer together.
- Dash
Length. This setting controls the length of the dash used for dashed
barlines. The default value is .0625 inches (4.5 points). Enter a larger
value (in measurement units) to lengthen the dash. Enter a smaller value
to shorten the dash.
- Dash
Space. This setting controls the space between dashes used for
dashed barlines. The default value is .0625 inches (4.5 points). Enter
a larger value (in measurement units) to widen the gap between dashes.
Enter a smaller value to narrow the gap between dashes.
See Also:
Barlines
Staff Attributes dialog box
Staff Styles dialog box
Measure Attributes dialog box
Staff tool
Measure
Tool
Document
menu/Document Options