|
L'aide française est disponible au format PDF en cliquant ici (ou dans le Menu "Démarrer", Finale 2010, Documentation PDF française)
Le tutoriel français est disponible au format PDF en cliquant ici.
La mise à jour de l'aide française au format HTML sera disponible prochainement.
|
Traduction française :

|
The Shape Designer 

Every now and then, you’ll run across a musical situation for which there’s no standard notation. Maybe you’ll want to insert a diagram into your score for harp pedaling, or musical-theatre staging, or an unusual instrument posture. For those situations, as well as for modern, alternative-notation scores, Finale has a built-in drawing program called the Shape Designer. You visited the Shape Designer in the previous tutorial, but this time you’ll really find out what it can do.
To acquaint you with its features, in this exercise you’ll create a special diagram as part of a note to your flutist.
- Scroll to measure 20.
- Click the Expression Tool
 and double-click above measure 20. The Expression Selection dialog box appears.
and double-click above measure 20. The Expression Selection dialog box appears.
- Click Create. The Expression Designer dialog box appears.
- Click the Shape radio button and then click Create. You arrive in the Shape Designer.
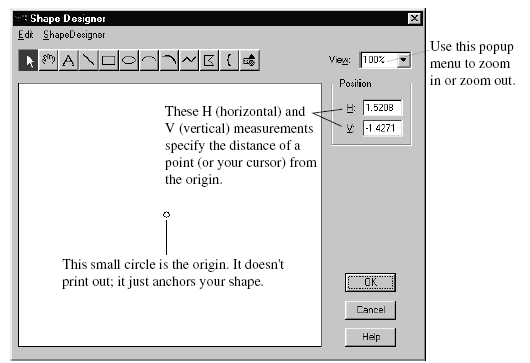
At the top of the window are twelve drawing tools.
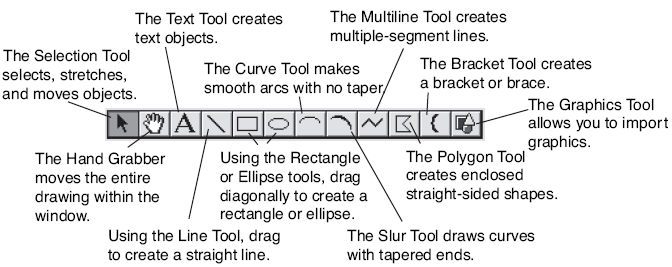
Let’s say that you want a special effect—you want the flute rotated 90 degrees and played vertically.
In the steps below, the units shown in the H: (horizontal coordinate) and V: (vertical coordinate) text boxes are measured in points (72 per inch).
- From the Shape Designer menu, choose “Rulers and Grid.” The Rulers and Grid dialog box appears.
- Click Points, then click OK. You’ve just set the measurement units to Points.
- If no grid points appear in the drawing area, from the Shape Designer menu, choose Show, and then Grid. Grid points now appear in the Shape Designer drawing area.
- From the View drop-down list, choose 200%. Everything on the screen now appears twice the size it will be in the score.
- Click the Rectangle Tool
 . You’re about to draw a tall thin rectangle that will represent the flute itself.
. You’re about to draw a tall thin rectangle that will represent the flute itself.
- Starting on the origin, click and drag straight up and to the right until H: is about 4 and V: is about 36. Release the mouse button. The origin is the small white circle at the center of the screen. You drew a rectangle, all right, but it’s too thick to look like a flute. That’s easily remedied:
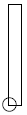
- Click the Selection Tool
 , and then click the “flute” rectangle. Black handles appear. From the Shape Designer menu, choose Line Thickness then choose Hairline. “Hairline” thickness is .25 points.
, and then click the “flute” rectangle. Black handles appear. From the Shape Designer menu, choose Line Thickness then choose Hairline. “Hairline” thickness is .25 points.
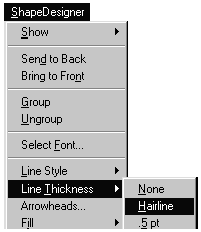
In the next step, you’ll create a curved arrow to indicate that you want a rotation.
- Click the Curve Tool
 . Starting to the right of the rectangle, click and drag down and to the right to create a curve. A shallow, downward-arcing curve appears. (If you had dragged to the left, you would have created an upward arc.)
. Starting to the right of the rectangle, click and drag down and to the right to create a curve. A shallow, downward-arcing curve appears. (If you had dragged to the left, you would have created an upward arc.)
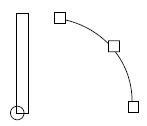
- Click the Selection Tool
 . Click on the curve that was just created. Three handles appear that govern the positions of the curve’s endpoints and the arc of the curve itself. Drag these handles until the curve looks like this:
. Click on the curve that was just created. Three handles appear that govern the positions of the curve’s endpoints and the arc of the curve itself. Drag these handles until the curve looks like this:
To change its line thickness, click the line once and then, from the Shape Designer menu, choose Line Thickness and then select a different thickness.
Next, you’ll add an arrowhead to the curve.
- With the curve still selected, click on the Shape Designer menu and choose Arrowheads. The Arrowheads dialog box appears. We want to add an arrow to the start of our curve.
- Click on the drop-down menu next to Start and select Preset Arrowhead. In the Preset Arrowhead Selection dialog box, click on Select to choose the first arrowhead. Click OK.
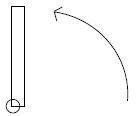
If you want to preserve the spatial relationship between the curve and the rectangle, you can group them into a single unit. With the Selection Tool, click one object, then  -click the other. From the Shape Designer menu, choose Group. From now on, these two objects will be locked together as though they’re a single object—until you choose Ungroup from the Shape Designer menu, of course.
-click the other. From the Shape Designer menu, choose Group. From now on, these two objects will be locked together as though they’re a single object—until you choose Ungroup from the Shape Designer menu, of course.
As a final step, make a textual notation to the hapless flutist:
- Click the Text Tool
 . Click to the left of the “flute,” and type “Tilt flute straight up.”
. Click to the left of the “flute,” and type “Tilt flute straight up.”
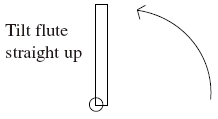
- If you want the text to wrap onto two lines, as shown above, press
 after the first two words. To change the type style, select the entire text block using the Selection Tool, and choose Select Font from the Shape Designer menu.
after the first two words. To change the type style, select the entire text block using the Selection Tool, and choose Select Font from the Shape Designer menu.
- While pressing
 (Mac:
(Mac:  ), click OK. You return to the score, where your special diagram appears near the measure you clicked. Drag its handle to adjust its position.
), click OK. You return to the score, where your special diagram appears near the measure you clicked. Drag its handle to adjust its position.
You may not have much everyday need for the vertical-flute shape you just drew. But the Shape Designer will come in handy for creating doits, harp diagrams, enclosures, logos, and other special notational cases. For more information on using the Shape Designer, see Shape Designer in the User Manual.
In this section you’ll learn to use some of Finale’s most powerful scoring and notation tools.
 Previous Previous
|
Next  |




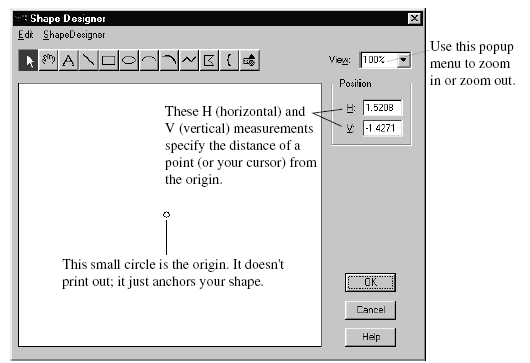
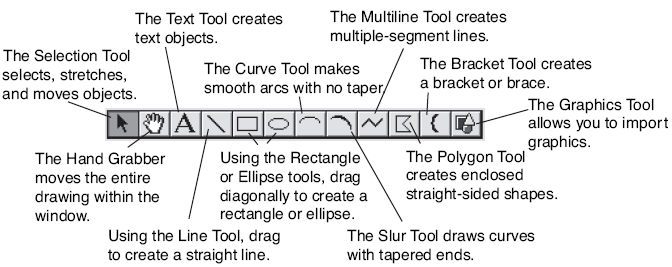
 .
.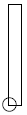
 , and then click the “flute” rectangle.
, and then click the “flute” rectangle.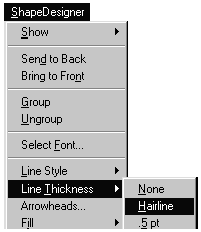
 .
.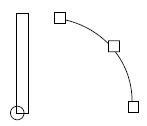
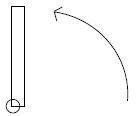
 -click the other. From the Shape Designer menu, choose Group. From now on, these two objects will be locked together as though they’re a single object—until you choose Ungroup from the Shape Designer menu, of course.
-click the other. From the Shape Designer menu, choose Group. From now on, these two objects will be locked together as though they’re a single object—until you choose Ungroup from the Shape Designer menu, of course.
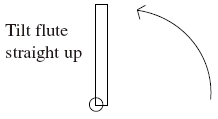
 after the first two words.
after the first two words.
 ), click OK.
), click OK.