|
L'aide française est disponible au format PDF en cliquant ici (ou dans le Menu "Démarrer", Finale 2010, Documentation PDF française)
Le tutoriel français est disponible au format PDF en cliquant ici.
La mise à jour de l'aide française au format HTML sera disponible prochainement.
|
Traduction française :

|
Entering directly into a tab staff 

In addition to copying from a standard notation staff, you can also enter tab directly into a tab staff. This comes in handy if you are working with a tab staff only or already know the tablature and not the standard notation. Again, we’ll continue to use the same file we’ve been working on to describe how to do this, first by entering tablature with your mouse, and then with your computer keyboard.
- Click the Selection Tool
 and highlight the first two measures of the tab staff. Measures 1 and 2 of the tab staff should be highlighted.
and highlight the first two measures of the tab staff. Measures 1 and 2 of the tab staff should be highlighted.
- Press the
 (
( ) key to remove the existing tab notation from these first measures. You should now see standard notation above an empty tab staff for the first two measures.
) key to remove the existing tab notation from these first measures. You should now see standard notation above an empty tab staff for the first two measures.
- Click the Simple Entry Tool
 . We are now ready to begin entering into the tab staff manually. For now, we’ll enter tab for the existing notes in the standard notation staff. In the future, you could use this procedure to enter into a score containing a tab staff only.
. We are now ready to begin entering into the tab staff manually. For now, we’ll enter tab for the existing notes in the standard notation staff. In the future, you could use this procedure to enter into a score containing a tab staff only.
- Click the Eighth Note Tool
 in the Simple Entry Palette. You will need to choose the rhythmic value of the entry first so Finale knows its duration, and how to properly space each fret number.
in the Simple Entry Palette. You will need to choose the rhythmic value of the entry first so Finale knows its duration, and how to properly space each fret number.
Use the up and down arrows to move a selected fret number up or down a string. The number will adjust to reflect the same pitch on the new string.
- Click the tab staff on the third (G) string directly below the first note in the piece. A “0” (zero) appears. When you click directly into a tab staff, you will always see a “0” first.
- Press numeric keypad 2 (or while holding down
 -
- , or on Mac,
, or on Mac,  -
- , press 2). The “0” changes to “2”.
, press 2). The “0” changes to “2”.
- Click the tab staff on the third string directly below the second note in the piece. A “0” appears on the G string.
If you do not have a numeric keypad, you can press  to add a 0 on the caret pitch, then hold down
to add a 0 on the caret pitch, then hold down  -
- (Mac
(Mac  -
- ) and type the number.
) and type the number.
- Press numeric keypad 3. The second fret number changes to 3. You can use this method, first clicking the rhythmic duration, clicking the string and then typing the fret number to create all of your tab notation, but you can also quickly enter tablature without the use of the mouse with the Simple Entry Caret.
- Press the right arrow
 key. The caret is now active on the second beat of the first measure.
key. The caret is now active on the second beat of the first measure.
- On your QWERTY keyboard, type 2. Notice the Caret moves to the second (B) string. Use numbers 1 through 6 on your QWERTY keyboard to specify the string for the fret number you are about to enter. 1 is the top string, 6 is the bottom.
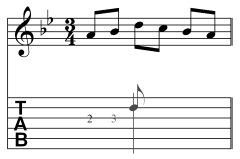
- Press numeric keypad 3. Finale places a “3” on the B string and the caret moves to the right. (Notebook users, see the tip at right.)
- Press numeric keypad 1. Finale places a “1” on the same string. Now, let’s say we want to add another note below the “1” on the second beat.
- Hold down
 (Mac:
(Mac:  ) and type 4 on the QWERTY keyboard. Finale adds a “0” on the fourth string below the fret number you just entered.
) and type 4 on the QWERTY keyboard. Finale adds a “0” on the fourth string below the fret number you just entered.
- Hold down
 (Mac:
(Mac:  ) and type numeric keypad 3 (or,
) and type numeric keypad 3 (or,  -
- (Mac:
(Mac:  -
- ) 3). The “0” changes to a “3”. You can use the last two steps at any time, first entering the string and then the fret number to create chords. You can also use the up and down arrows to specify the string for an additional fret number and then hold down
) 3). The “0” changes to a “3”. You can use the last two steps at any time, first entering the string and then the fret number to create chords. You can also use the up and down arrows to specify the string for an additional fret number and then hold down  (Mac:
(Mac:  ) and press
) and press  ) to add a note on the same string displayed on the caret. Then hold down
) to add a note on the same string displayed on the caret. Then hold down  (Mac:
(Mac:  ) and type the desired number on the numeric keypad.
) and type the desired number on the numeric keypad.
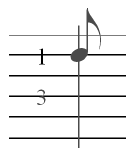
- Press
 to remove the extra fret number. Now, let’s finish the measure.
to remove the extra fret number. Now, let’s finish the measure.
To see a list of Simple Entry keyboard shortcuts from the Simple menu, choose TAB Specific Commands.
- On the QWERTY keyboard, type 3 to specify the G string, then, on the numeric keypad, type 3 and then 2. You have completed tab for the first measure. The Caret should appear at the beginning of measure 2. Note that you can always press the left arrow
 key to select the fret number you just entered, type a new number on the numeric keypad to replace the old, and then press the right arrow
key to select the fret number you just entered, type a new number on the numeric keypad to replace the old, and then press the right arrow  key to continue entering.
key to continue entering.
Refer back to Tutorial 1a for information on entering standard notation with the Simple Entry Caret.
- Type numeric keypad 3 to enter the first fret number in measure 2. Now, we’ll enter a rest.
- Press
 . Finale adds a rest ‘on the and’ of beat 1. Since rests are generally not displayed on tab staves, the rest is hidden. It will display as a shaded rest in the score, and will not appear in the printout. Now, let’s enter the half note on the second beat.
. Finale adds a rest ‘on the and’ of beat 1. Since rests are generally not displayed on tab staves, the rest is hidden. It will display as a shaded rest in the score, and will not appear in the printout. Now, let’s enter the half note on the second beat.
- Hold down
 ,
,  and
and  (Mac:
(Mac:  ,
,  and
and  ) and then, on the QWERTY keyboard, type 6. Notice the note on the Caret changes to a half note. The next fret number is on the same string, so we can just type in the fret number.
) and then, on the QWERTY keyboard, type 6. Notice the note on the Caret changes to a half note. The next fret number is on the same string, so we can just type in the fret number.
- Press Enter. Finale places a 0 on the string. You could have instead hit the 0 key on the numeric keypad. Measures 1 and 2 are now complete.
Instead of typing the string and fret number, you can also use a MIDI device to enter tablature with the Simple Entry Caret. First, from the Simple menu, ensure Use MIDI Device for Input is checked. Then, with the Caret active, choose the rhythmic duration ( ,
,  and
and  (Mac:
(Mac:  ,
,  and
and  ) and the number on the QWERTY keyboard) and then play the note. Finale will place the fret number on the appropriate string.
) and the number on the QWERTY keyboard) and then play the note. Finale will place the fret number on the appropriate string.
There are many additional keystrokes you can use while entering tablature using the Simple Entry Caret. For a complete list, from the Simple menu, choose TAB Specific Commands.
 Previous Previous
|
Next  |




 (
( ) key to remove the existing tab notation from these first measures.
) key to remove the existing tab notation from these first measures.
 -
- , or on Mac,
, or on Mac,  -
- to add a 0 on the caret pitch, then hold down
to add a 0 on the caret pitch, then hold down  key.
key.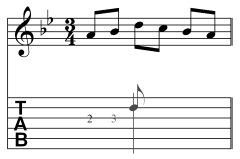
 (Mac:
(Mac: 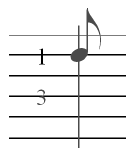
 to remove the extra fret number.
to remove the extra fret number. key to select the fret number you just entered, type a new number on the numeric keypad to replace the old, and then press the right arrow
key to select the fret number you just entered, type a new number on the numeric keypad to replace the old, and then press the right arrow  .
. ,
, 