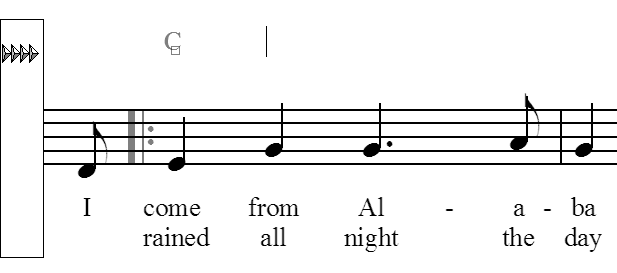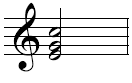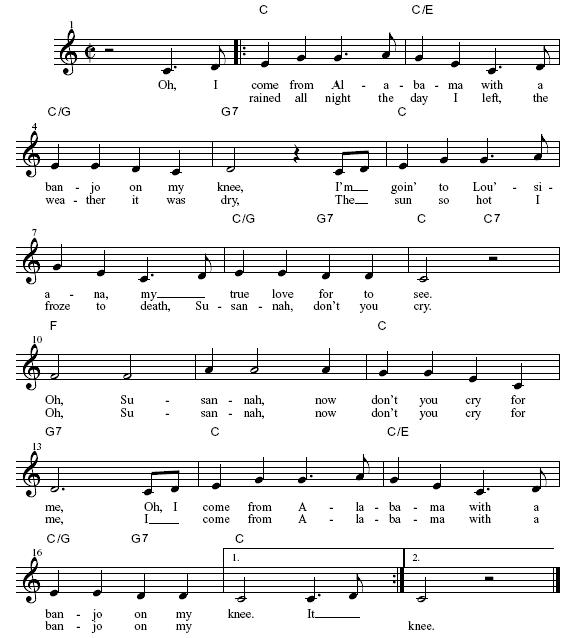|
L'aide française est disponible au format PDF en cliquant ici (ou dans le Menu "Démarrer", Finale 2010, Documentation PDF française)
Le tutoriel français est disponible au format PDF en cliquant ici.
La mise à jour de l'aide française au format HTML sera disponible prochainement.
|
Traduction française :

|
Chord symbols (optional section) 

No true lead sheet would be complete without chord symbols. With a little help from your MIDI keyboard, the process of adding chords can be extremely quick. You can also apply similar techniques by typing directly into the score, which doesn’t require a keyboard. (If most of your work won’t require chord symbols, you can skip this section.)
To enter chord symbols without a MIDI keyboard, click on the Chord Tool, then choose Type into Score from the Chord menu.
This section assumes that you’ve completed the “Oh, Susannah” lead sheet up through the last section. If not, choose Open from the File menu; open the document called “Tutorial 2b,” which is complete to this point.
- Scroll to the first measure of the piece, if necessary.
- Click the Chord Tool
 . The Chord menu appears. The top five commands in the menu are chord input options: Manual Input (type directly into the score or type the letters and numbers into a dialog box to create chord symbols); Allow MIDI Input (which has you play the chord on the MIDI keyboard); One-Staff Analysis (in which Finale examines the notes of each chord you click in the staff); Two-Staff Analysis (in which Finale examines a complete chord, even if it spans two staves, as with a piano voicing), and All-Staff Analysis (in which Finale examines all staves). You can also choose Edit Learned Chords, in which you can teach Finale to recognize unusual or especially complex chords.
. The Chord menu appears. The top five commands in the menu are chord input options: Manual Input (type directly into the score or type the letters and numbers into a dialog box to create chord symbols); Allow MIDI Input (which has you play the chord on the MIDI keyboard); One-Staff Analysis (in which Finale examines the notes of each chord you click in the staff); Two-Staff Analysis (in which Finale examines a complete chord, even if it spans two staves, as with a piano voicing), and All-Staff Analysis (in which Finale examines all staves). You can also choose Edit Learned Chords, in which you can teach Finale to recognize unusual or especially complex chords.
- From the Chord menu, choose Allow MIDI Input. If you don’t have a MIDI keyboard, don’t despair; it’s almost as easy to put chord symbols into your score without MIDI. See Chord Symbols for instructions.
- Click the first note of the second measure. A cursor appears above the staff. It indicates that Finale is ready for you to play the chord.
- Play a C triad, root position, on the MIDI keyboard. It doesn’t matter how the chord is voiced or what octave it’s in; just make sure that the bottom note is a C.
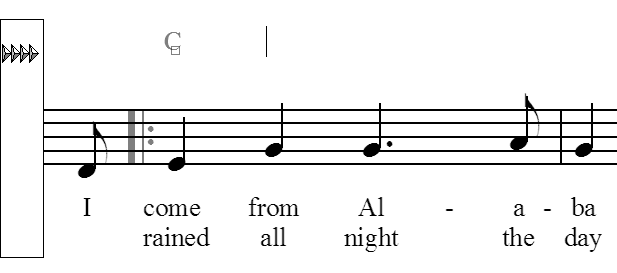
Finale puts the chord symbol, C, above the staff and moves the cursor to the next beat. (If the chord symbols appear too low or too high in your score, remember that, just like lyrics, you can drag the leftmost positioning triangle up or down to move the baseline of the chords.)
So far, so good—now you need to advance the cursor to the right, in preparation to enter the next chord symbol. To signal Finale that you want to move on to the next chord, you play any MIDI keyboard key above middle C.
- Play a single note in the octave above middle C. If you want to move backward, play a single note in the octave below middle C.
- Play a single note more than one octave above middle C. You’ve just moved the cursor to the next downbeat, where there’s another chord.
- Play another C chord, this time in first inversion (E on the bottom).
This time, Finale writes C/E—a C triad with an E in the bass.
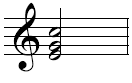
- Continue adding the chords this way: advance to the next spot by playing a single key above middle C, and then play the chord. If you don’t play the chord in root position, Finale notates the chord symbol as a triad over a bass note, separated by a slash. You can add any chord symbols you want; one example is shown here.
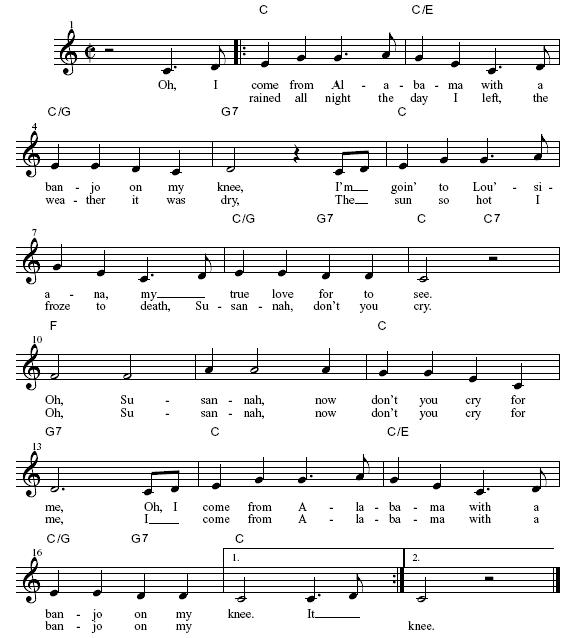
You’ll find that Finale has no problem transcribing the G7 in measure 5. You can play seventh chords, ninths, augmented, diminished, and even more complex chords, and Finale will have no problem understanding you. As a matter of fact, you can even teach Finale to understand new chords. See Edit Learned Chords.
If you make a mistake, choose Undo from the Edit menu, click the note, and play the chord again. Here’s how you tell Finale that you’re finished entering chords:
- Click any blank part of the screen. Go ahead—play it back! (Click Play on the Playback Controls.) You’ll discover that Finale plays the chord symbols wherever they occur. (You can also disable the playback function of chords, if you like; see To prevent chord symbols from playing back.)
To move a chord symbol, be sure the Chord Tool is selected. You’ll see square handles appear, which you can drag to move chord symbols. If you click a handle and press delete, you’ll delete the chord; if you double-click a handle, you’ll activate the type into score feature, which allows you to type chord symbols using your computer keyboard. See To type chord symbols into the score.
Now suppose you’re just about ready to print, when you find out that this “Oh, Susannah” is going to be a piece of popular sheet music, with guitar fretboard diagrams above the staff. No problem:
- From the Chord menu, choose Show Fretboards. Finale instantly places full-blown fretboard diagrams underneath the regular chord symbols. They’ll even transpose if you change the key!
To adjust the distance between the fretboard diagrams and the staff, choose Position Fretboards from the Chord menu, and drag the leftmost triangle up or down. See the User Manual under Fretboard Diagrams for full instructions.
 Previous Previous
|
Next  |