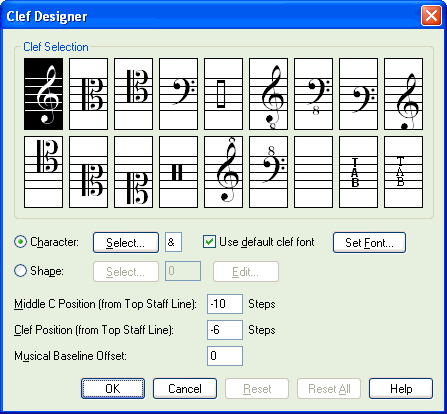|
L'aide française est disponible au format PDF en cliquant ici (ou dans le Menu "Démarrer", Finale 2010, Documentation PDF française)
Le tutoriel français est disponible au format PDF en cliquant ici.
La mise à jour de l'aide française au format HTML sera disponible prochainement.
|
Traduction française :

|
Clef Designer dialog box
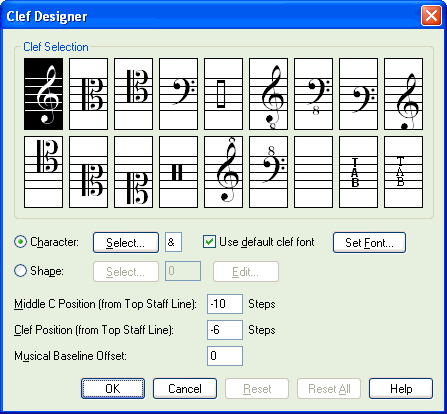
How to get there
From the Document menu, choose Document Options and select Clefs. Then, click Clef Designer.
What it does
Finale supplies eighteen standard default clefs for use in your pieces (see picture). You can modify these clefs or replace them with custom clefs of your own, using new symbols if you prefer (you can either use a symbol from a font or design the graphic clef symbol yourself).
If you define a new clef, Finale will treat it intelligently, correctly renotating any music that follows it and always keeping track of the notes’ playback pitches. Any new clefs you create appear in the standard palette of eighteen clefs (replacing existing clefs).
- [Clef icons]. These icons illustrate the eighteen clefs defined for this piece. Click an icon to select it for editing.
- Character: Select • [Symbol]. Click Character to create a clef based on a font symbol. The character you enter in the symbol text box tells Finale what symbol to use to represent the clef when it appears in the score. The symbol always appears in this text box in the system font, even if you’ve specified a different font for the actual display. For example, the treble clef appears in this text box as an ampersand (&), even though in the score (and in Finale’s music font) it looks like the G-clef symbol (&).
If you’re not sure which letter corresponds to the symbol you want to use, click Select. Finale will display a palette containing every character available.
- Use Default Clef Font • Set Font. Check this box to display the selected clef in the font currently selected for Clefs in Document Options-Fonts.
- Shape: Select • Edit. Click Shape to create a clef based on a shape. The number in the text box identifies the raw shape you’re editing. If there’s a zero in this box, click Select to display the Shape Selection dialog box, where you can double-click an existing shape (or click Create to enter the Shape Designer, where you can create your own). In either case, when you return to the Clef Designer, Finale enters the number of the shape you selected in the text box.
- Middle C Position (from Top Staff Line, in steps). The number in this text box specifies the middle-C line for this clef. A value of zero places middle C on the top line of the staff; the number in this text box indicates the number of lines and spaces away from this top line middle C is to be. For example, the treble clef, which places middle C one ledger line below the staff, has a Clef Adjustment value of –10, because one ledger line below the staff is ten lines and spaces below the top line of the staff. Note that when you move the position of middle C, the key signature will also move with it.
- Clef Position (from Top Staff Line, in steps). This value, measured in lines and spaces from the top line of the staff, determines where the new clef will sit on the staff. A value of zero places the baseline of the clef on the top line of the staff. Note that the baseline of a clef isn’t quite the same as the baseline for regular text; the baseline of a clef is determined by its musical meaning. For example, the baseline of the treble clef isn’t the bottom of the character—it’s the "curl" that’s centered on the G line of the staff; the baseline of the bass clef is centered between the two dots (the F line), and so on. Thus the Clef Position for the treble clef is –6, six lines and spaces lower than the top line of the staff.
- Musical Baseline Offset. The value in this text box sets the distance between the normal baseline for each clef (as defined in the previous item) and its vertical position when it occurs as a clef change (and hence at a reduced size). It’s measured in the currently selected units, inches by default.
Clefs in the , , Engraver, Broadway Copyist, and Sonata music fonts are positioned correctly automatically when they occur as clef changes, but symbols in fonts you design yourself may require this extra adjustment.
- Reset • Reset All. Click Reset to return the selected clef to the default clef in a Coda font (Petrucci, Engraver, Jazz, Broadway Copyist, or Maestro). Click Reset All to return all of the clefs to the defaults.
- OK • Cancel. Click OK to return to the score. From now on, any time you access the palette of clefs (in the Staff Attributes dialog box, for example, or within the Clef Tool), you’ll see your new clef represented as one of the eighteen available. Remember that when you define a new clef, you replace one of the eighteen default clefs, including any occurrences of it in the score. Click Cancel to return to the score without making any changes to the clefs in your piece.
See Also:
Clefs
Clef Tool