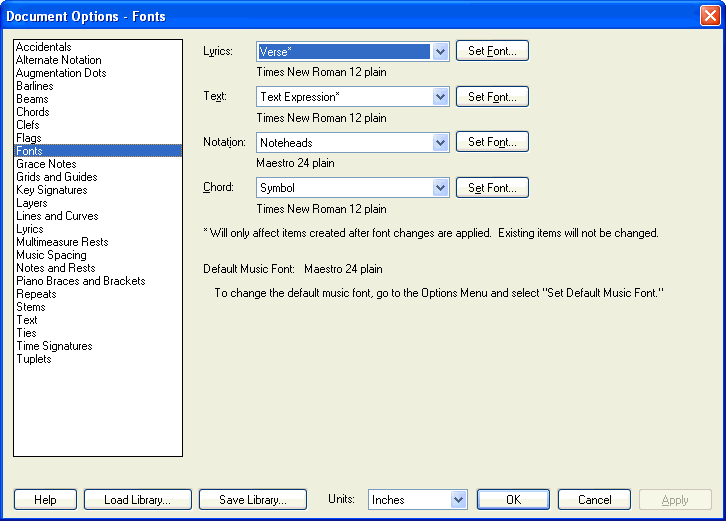|
L'aide française est disponible au format PDF en cliquant ici (ou dans le Menu "Démarrer", Finale 2010, Documentation PDF française)
Le tutoriel français est disponible au format PDF en cliquant ici.
La mise à jour de l'aide française au format HTML sera disponible prochainement.
|
Traduction française :

|
Document Options-Fonts dialog box
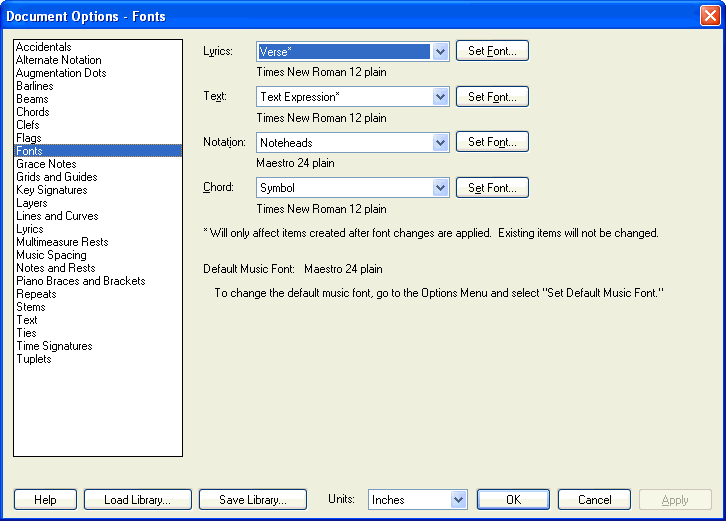
How to get there
From the Document menu, choose Document Options and select Fonts.
What it does
These options allow you to globally change the font for almost every element in your score. It lets you change all occurrences at once, or set the primary font to the one you most often use. Set the initial font for full and abbreviated staff names and group names. Choose a name item from the drop-down list, then click Set Font to specify the initial font for full and abbreviated staff names and group names. This font is used when you first create a name. Use the Chord drop-down list where you can specify separate fonts and sizes for chord roots and chord suffixes, and setting the baseline positioning of sharps, flats and naturals that appear on some chord roots. Maestro, a music font provided with Finale, is the default font for the musical symbol elements such as Music, Clef, Key, and Time. However, Finale offers you the option of setting these musical elements in any other music fonts, such as Engraver, Jazz, Petrucci (also provided), Sonata or Crescendo you can mix and match fonts to suit your taste.
- Font display. The font, size and style specified for an item appears below the selected item, so you can see what font is selected without entering the Font dialog box.
- Lyrics: Verse • Chorus • Section; Set Font. Choose this command, then click Set Font to specify the default font, size and style for Lyrics. These three types of lyrics are technically identical, as far as Finale is concerned, except that each type may have its own default font. (When you enter the text for lyrics, use the Set Font button in the Edit Lyrics window to specify variations from the primary font.)
- Text: Text Expression • Text Repeat • Ending Repeat • Text Block • Measure Number • Staff Names (Full) • Staff Names (Abbreviated) • Group Names (Full) • Group Names (Abbreviated); Set Font. Choose this command, then click Set Font to choose the default font, size and style of various text elements.
- Choose Text Expression to specify the primary (default) font for text expressions you create with the Expression Tool.
- Choose Text Repeats to specify the primary (default) font for these text repeats, such as Fine, that you create.
- Choose Ending Repeat to specify the primary (default) font for the text under a repeat barline bracket ("1,2,3,", for example, or "Repeat and fade").
- Choose Text Block to specify the primary (default) font for text blocks.
- Choose Measure Number then click Set Font to set the initial font for measure numbers in this dialog box. (You can still change the fonts for each measure number region in the Measure Number Map for Region dialog box.). The fonts you select for full staff names and full group names will also be used for the default, non-printing staff and group names.
- Notation: Noteheads • Augmentation Dot • Accidentals • Flags • Rests • Clef • Key • Time • Time Signature Plus Sign • Alternate Notation • Alternate Notation Number • Repeat Dot • Multimeasure Rest • Tuplet • Tablature • Articulation; Set Font. You can separately define a different font for each music element—notes, flags, rests and so on. Use the drop-down list to set the font for each item. There’s also an option for setting the initial font for articulations and the number displayed over multimeasure rests. Choose a notation type, then click Set Font to choose the font, size and style for the element.
- Chord: Symbol • Suffix • Alteration • Fretboard; Set Font. Items in the Chord drop-down list include Alteration and Symbol, Suffix and Fretboard. Suffix allows you to specify separate fonts, sizes and styles for chord roots and chord suffixes. This will ensure correct font and character spacing when you enter new chords directly into the score using Finale’s Type Into Score method.
- Chord Alteration Baseline Adjustment: Sharps • Flats • Naturals. Use these controls to set baseline values individually for sharp signs, flat signs and naturals placed on chord suffixes. To set the vertical distance of sharps, flats and naturals from the baseline, enter a value in each text box. Double sharps will use the offset for sharps and double flats will use the offset for flats.
See Also:
Fonts
Font Annotation
Staff Attributes dialog box
Measure Attributes dialog box
Document menu/Document Options