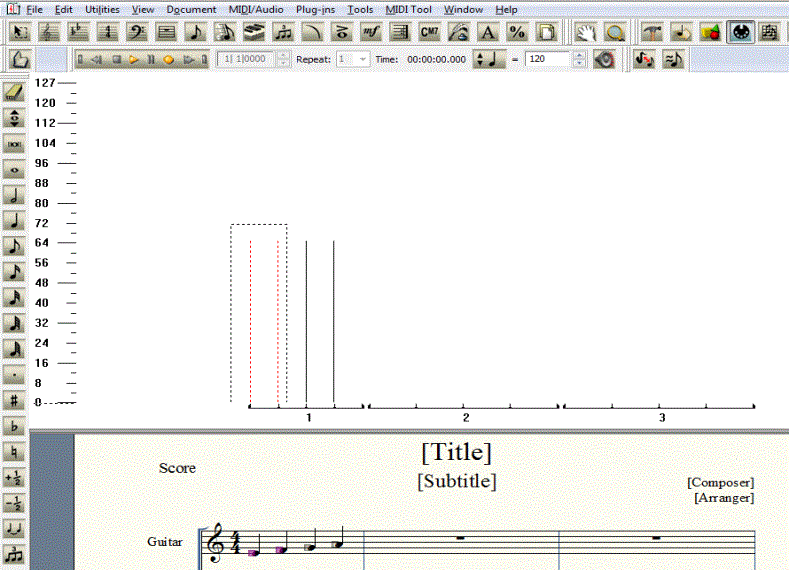
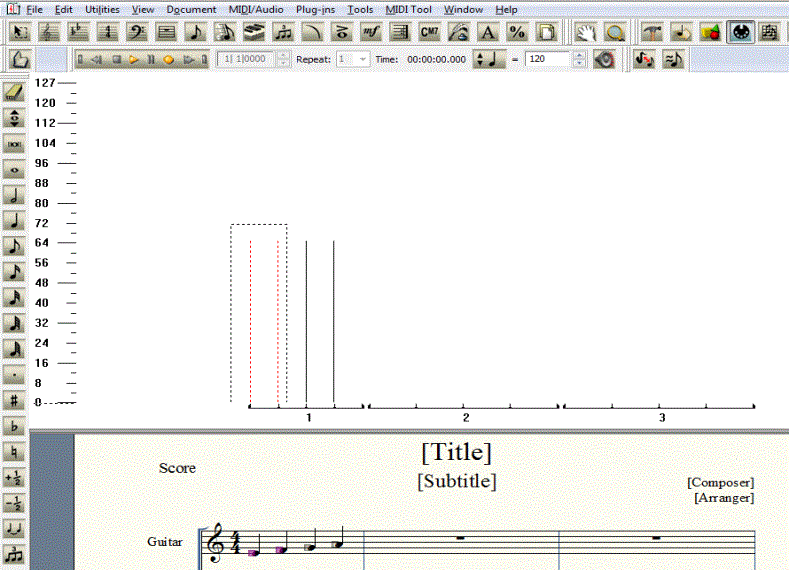
The MIDI tool window provides a graphic display of the three kinds of captured MIDI data you can edit: key velocities, note durations (Start and Stop Times), and continuous data, which includes controllers (use of the pedals, patch changes, aftertouch) and wheels (pitch wheel, and so on). Because the window displays not only a graphic representation of these values for each note but also the notes themselves, you can get an immediate picture of the relationship between the two.
Furthermore, the MIDI tool split-window offers you an option not available when you use the MIDI tool commands without opening this window—you can edit specific notes, even if they’re nonadjacent or buried within chords. (For a full discussion of the kinds of data you can edit with the MIDI tool and an explanation of the commands available, see MIDI tool menu.)
When you edit MIDI data in the MIDI tool split-window, the changes you make apply to the selected layer (as indicated by the Layer push buttons on the bottom of the document window) and only to the top staff you are viewing. To edit a different staff, use the vertical scroll bar to move up and down through the staves. Use the horizontal scroll bars to move through your score as you normally would.
There are several ways to select specific notes in the MIDI tool split-window. To select one, click its handle; to select additional notes, SHIFT-click their handles. You can also drag-enclose several handles to select them, or shift–drag-enclose to select additional groups. You can also select all notes within a certain region by dragging through the graph area (above the displayed notes); Finale responds by highlighting the handles of all notes within the region you select. (To select an additional region of notes in this way, SHIFT+drag through the graph area.) To "deselect" a selected handle, SHIFT-click it.
If you’ve entered music with the Simple or Speedy Entry tools, the velocity of every note is 64. (64 is Finale’s default note velocity setting, which you can change by clicking the speaker icon in the Playback Controls, clicking the expand arrow, and entering a new value in the Base Key Velocity text box.) If you’ve captured the key velocity (performance) data from a real-time HyperScribe performance, however, you’ll see those varying velocities displayed in this graph notation.
To edit the velocity of a particular note, double-click its handle. The Set To dialog box appears, in which you can enter a new velocity value. To edit the velocities of several notes, select them with any of the methods described above, then choose the appropriate command from the MIDI tool menu (see MIDI Tool menu). To restore selected notes to their default velocity values, press BACKSPACE or use the Selection tool to erase Performance Data.
Note. Finale stores the captured velocity values as the difference between the actual velocity with which you struck the notes and the default velocity, as determined by the Base Key Velocity text box in the Playback Controls. If you increase or decrease this Base Key Velocity value, therefore, you instantly increase or decrease the playback velocity of every note in the piece, even though their velocity values remain the same in proportion to one another.
If you’ve entered music with the Simple or Speedy Entry tools, the Start and Stop Times of every note are zero, because the definitions of Start and Stop Times are the differences between the notated attack and release points of the notes and the actual (performed) attack and release points. The graph of a note whose Start Time is zero is perfectly flush with the vertical gridline representing its notated attack point, and that of a note whose Stop Time is zero stops neatly at the gridline representing its notated release point, as shown:
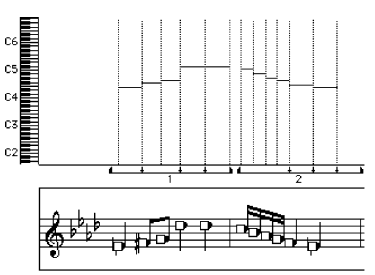
The notes displayed in the MIDI tool split-window were entered with one of Finale’s step-time entry tools. Therefore, each note’s Start Time and Stop Time is zero, as you can see from the fact that each horizontal line (representing a note’s duration) ends flush with one of the dotted vertical lines. (The vertical lines represent the notated, or quantized, attack and release points of the notes.)
If you’ve captured the Start and Stop Time (performance) data from a real-time HyperScribe performance, however, you’ll see horizontal lines that don’t begin and end nearly so precisely at the vertical gridlines. For example, the graph of a note you held down slightly beyond the beginning of the next beat appears to extend just to the right of the vertical gridline (and has a positive Stop Time). The graph of a note you struck a fraction of a second early begins just before a vertical gridline (and has a negative Start Time).
To edit the Start and Stop Time of a particular note, double-click its handle; the Set To dialog box appears, in which you can enter a new value. To edit the Start and Stop Times of several notes, select them with any of the methods described above, then choose the appropriate command from the MIDI tool menu (see MIDI Tool menu). To set the Start and Stop Times of selected notes to zero (so that they play back with "quantized" rhythmic perfection), press BACKSPACE or use the Selection tool to clear Continuous Data.
When you return to the MIDI tool split-window, the display becomes a graph; the highlighted area represents the specified controller’s value over time. A "value ruler" appears at the left edge, with notches from 0 to 127. This scale measures different qualities, depending on the controller you’ve selected.
To edit the controller setting for a particular region, drag through the region so that it’s highlighted (black areas become white, and vice versa). Choose the appropriate command from the MIDI tool menu to add to, subtract from, or otherwise change the controller’s setting during the selected region (see MIDI Tool menu for a list of the available commands). To set the controller to its default value or "at rest" position in the selected region, press BACKSPACE or use the Selection tool to clear Continuous Data.
Note. Continuous data is independent of the notes themselves. Therefore, no handles appear on the notes in the MIDI tool split-window when you’re editing continuous data; you must select a region by dragging through the "graph" area rather than by selecting note handles. Note, too, that continuous data is displayed as a continuous horizontal "area graph," even if the controller is an event-oriented one, such as a patch change or usage of the pedal.
When you return to the MIDI tool split-window, the display becomes a graph; Finale tells you which patch has been set (in each region) by the height of the highlighted area. A "value ruler"—with notches that indicate patch numbers 1 to 128—helps you identify the patch that’s selected for each region, as shown in the figure below.
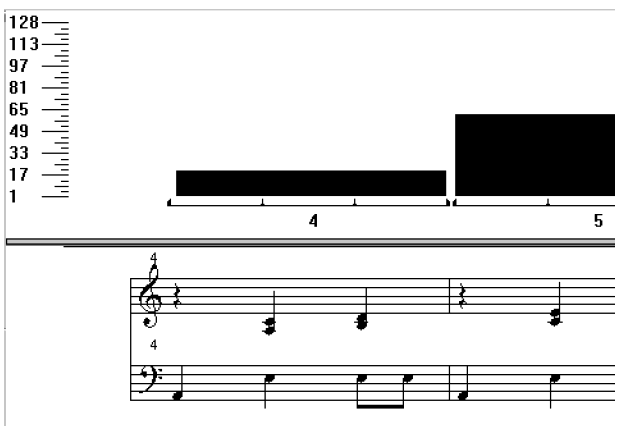
When you’re editing patch changes in the MIDI Tool split-window, the black bars indicate the current patch at each patch change.
To insert a patch change, click in the "graph area" at the location where you want it to occur, and drag to the right. It doesn’t matter whether you select a large region by dragging or only a tiny vertical sliver—all Finale needs to know is where the beginning of the selection falls, because that’s where it will insert the patch change. Choose Set To from the MIDI tool menu, and enter the patch number you want to change to. (You can also use the other commands from the MIDI Tool menu to change the patch numbers in a selected region, although most of these other commands [Scale, Limit, and so on] have little musical relevance to patch numbers.) To remove patch changes from a selected region, press BACKSPACE or use the Selection tool to clear Continuous Data.
If a bank change is part of a patch setting, Finale displays a "B" in the MIDI tool split-window within the graphic display of the patch change. No letter appears above the graph if a simple patch change was used.
When you return to the MIDI tool split-window, the display becomes a graph; the highlighted area represents the aftertouch value over time. A "value ruler"—with notches from zero (no aftertouch) to 127 (maximum aftertouch)—appears at the left edge.
To edit the channel pressure value for a particular region, drag through the region so that it’s highlighted (black areas become white, and vice versa). Choose the appropriate command from the MIDI tool menu to add, subtract, or otherwise change the aftertouch value during the selected region (see MIDI Tool menu for a list of the available commands). To set the aftertouch values to zero for the entire selected region, press BACKSPACE or use the Selection tool to clear Continuous Data.
When you return to the MIDI tool split-window, the display becomes a graph; the highlighted area represents the position of the pitch wheel over time. A "value ruler" appears at the left edge with notches from -8191 (pitch wheel all the way down) to 8192 (pitch wheel all the way up). Bear in mind that the pitch wheel’s value is 0 when it’s at rest (neither up nor down).
To edit the pitch wheel setting for a particular region, drag through the region so that it’s highlighted (black areas become white, and vice versa). Choose the appropriate command from the MIDI tool menu to add to, subtract from, or otherwise change the pitch wheel setting during the selected region (see MIDI Tool menu for a list of the available commands). You may find the Scale command to be the most useful for creating pitch bends, because it creates smooth gradations from one pitch wheel setting to another. Be sure to use one of the MIDI tool menu commands again later in the music to return the pitch wheel to its "at rest" position, however, or your synthesizer will believe that the pitch wheel is "stuck" in its transposed position for the remainder of the piece
Tip. When Note Durations is selected in the MIDI tool menu, the vertical "ruler," which appears on the left side of the screen, displays pitches according to the pitch representation setting in Program Options-View (From the Edit menu, choose Program Options, then View). Pitches are either represented as MIDI note numbers (60 = middle C), or as pitches where C4 (or C3 or C5) indicates middle C. Handles appear for each note in the current staff, and a horizontal line indicates the duration (Start and Stop Time) of each note.
Tip. When Continuous Data is selected in the MIDI tool menu, the vertical "ruler," which appears on the left side of the screen, displays values between 1-128. Many controllers (a type of continuous data) are either on (128) or off (1). Handles do not appear on notes, because continuous data is assigned to measures. A program change is also a type of continuous data. If a bank change is part of the program change message, a B appears above the program change display.
See Also:
| User Manual Home |

|