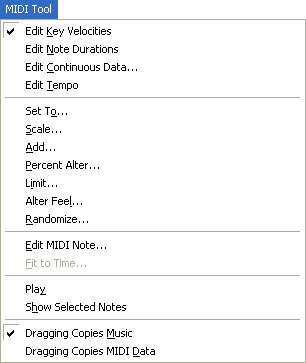
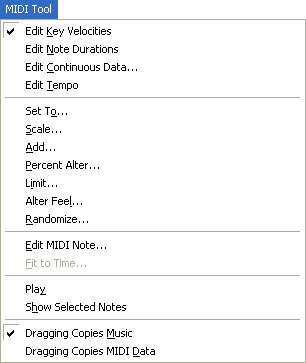
Choose
Window > Advanced Tools. Click the MIDI tool ![]() . The MIDI tool menu appears.
. The MIDI tool menu appears.
When you record a real-time performance, you can tell Finale to remember the precise feel of your original performance, and to keep this captured MIDI data handy for playback once you return to the document. For full instructions, see Record Continuous Data dialog box and Transcribing a sequence.
This captured data includes key velocity information (how hard you struck each key); Note Duration data (minor deviations from the beat that result in swing, rolled chords, rushing the beat, and so on); and Continuous data (MIDI controller information you generated during your performance such as pedal and pitch wheel usage, patch changes, monophonic aftertouch, and so on).
Once you’ve transcribed your performance into standard notation, you can listen to it play back in one of three ways. You can listen to Finale’s Human Playback interpretation, play it exactly as it appears in the score—expressionless and rhythmically perfect; or, if you prefer, you can listen to it using the captured MIDI data so that it retains the nuances of your original performance. (See Playback for full instructions on specifying the method of playback you want to use.)
The purpose of the MIDI tool is to edit the captured MIDI data. You can make a passage louder or softer, create a swing feel in one section, edit the pedaling, insert a patch change, modify a pitch bend, and so on. The commands in the MIDI tool menu let you edit the captured MIDI data in various ways.
There are two ways to Edit MIDI data with the MIDI tool. Click the MIDI tool. If the region is large, select the measures exactly as you would with the Selection tool: Click to select one measure, SHIFT-click to select additional measures, drag-enclose to select several on-screen measures, click to the left of the staff to select the entire staff, or choose Select All from the Edit menu to select the entire document. Then simply choose the appropriate commands from the MIDI tool menu to affect all the selected measures at once.
If the music whose MIDI data you want to edit is a one-staff region that fits on the screen, select it in the usual way, then double-click the highlighted area. You enter the MIDI tool split-window, where you can see the MIDI data represented graphically. Once in the MIDI tool split-window you can also specify the MIDI data—the key velocity, for example—of individual notes, even if they’re buried within chords, by selecting their handles; see MIDI Tool split-window
Once you’ve edited MIDI data (and returned to the score), you can then erase it, or copy it from one passage to another in the same way you’d use the Selection tool to copy music. Be sure the MIDI data type you want to manipulate is selected in the MIDI tool menu; select the source measures just as you did before. If the measures to which you want to copy the selected MIDI information are visible on-screen, drag the first selected measure so that it’s superimposed on the first target measure. If the target measures are offscreen, scroll so that you can see the first one; then, while pressing CTRL and shift, click the first target measure. In either case, the Finale copies the MIDI data from the source measures to the target measures.
To erase the captured MIDI data from a region, be sure the MIDI data type you want to manipulate is selected in the MIDI tool menu; select the source measures just as you did before, and press BACKSPACE. Only the data type specified in the menu (Key Velocities, Note Durations, or Continuous Data) will be cleared from the selected region.
| User Manual Home |

|