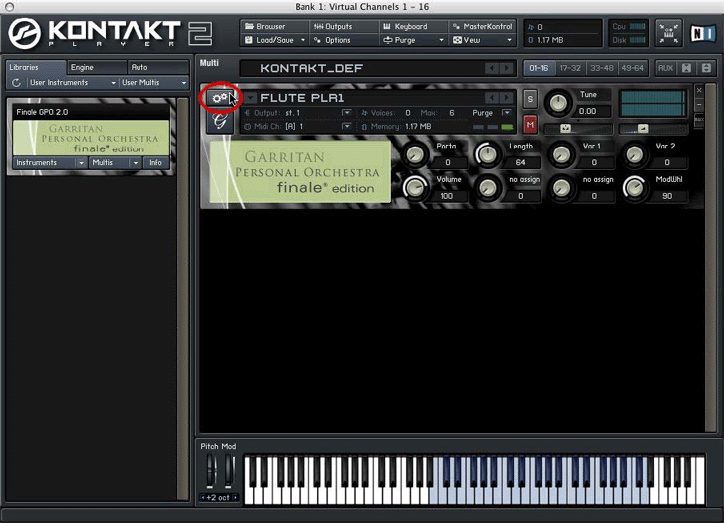
Finale 2012 includes two methods for fine-tuning the balance between instruments during playback — the Mixer, and Studio View (which is like a combination of the Mixer and Scroll View).
Kontakt Users: If you are using Kontact Player 2, the first thing you need to know about both of these features is that they only work correctly with Garritan instruments if Use Std. CC#7/CC#10 Volume & Pan is turned on in the Kontakt Player options.
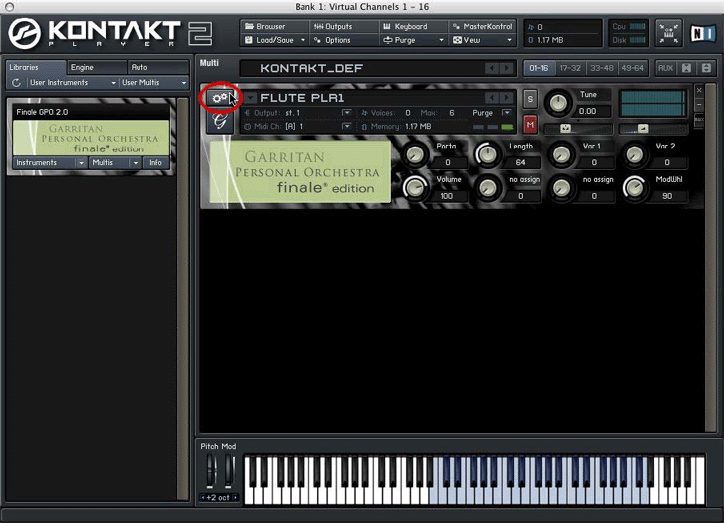
This brings up the Instrument Options dialog box. The setting "Accept Standard Controllers for Volume and Pan" should be checked. (Again, this is checked by default for all Garritan Instruments for Finale Instruments.)
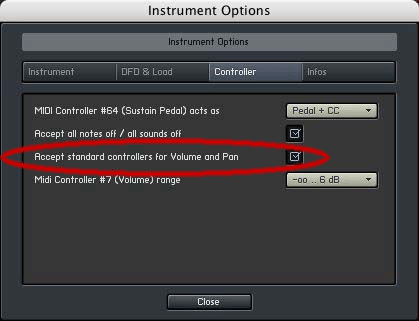
For Garritan libraries that use Kontakt Player 1 (as of this writing, Full GPO and JABB), you may need to adjust this setting yourself. To do this, from the MIDI/Audio menu, choose VST Banks & Effects, then click any of the Edit buttons in the dialog box to bring up an instance of the Kontakt Player. Then click the Options button in the Kontakt Player:

This brings up the Settings dialog box. Make sure that "Use Std. CC#7/CC#10 Volume & Pan" is on (highlighted):
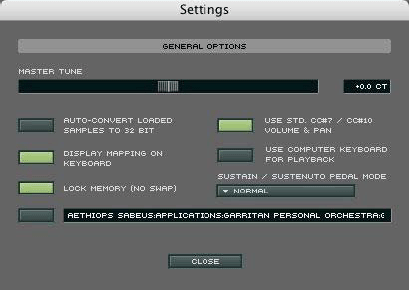
This will enable you to use Finale's Mixer or Studio View (or even the Score Manager) to control Garritan instruments. You can use these tools set the default balance levels, and also make real-time adjustments during playback.
Finale’s mixer is laid out just like a real mixing board, with a volume slider, a pan dial, and mute and solo buttons for each instrument, as well as a Master volume control at the far right. Here’s what the Mixer looks like for a string quartet:
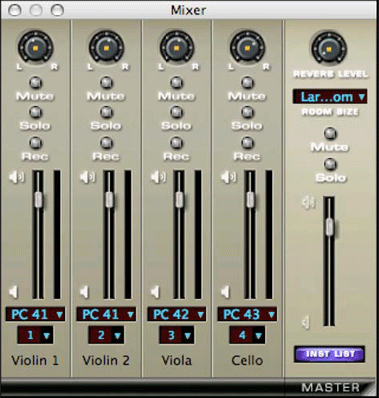
You can use the mixer during playback to adjust the balance between instruments, panning (stereo placement), mute and/or solo tracks, and adjust the overall (Master) playback volume. For additional details, see Mixer in the Finale User Manual.
Despite appearances, the Reverb Level and Room Size settings in the Mixer have no effect when using GPO instruments. Consult the entry on Ambience Reverb to learn how to add reverb to GPO playback.
For optimum Garritan instrument playback, you should avoid setting the Mixer's master volume too high. An excessive default level will often result in distorted playback when using Garritan instruments. If you need to increase the playback volume, you should first increase your system volume and/or the volume on your computer speakers before increasing the master volume in Finale's mixer.
You can use the volume sliders on the mixer to fine-tune the balance between instruments during playback. If instruments are out of balance, it is usually best to reduce the volume for the instruments that are too loud, rather than increasing the volume for those that are too soft.
It is also important to understand the difference between a Garritan instrument's dynamic/timbre control - which is controlled by the modulation wheel (MIDI controller #1) - and its volume control - which is controlled by the Mixer/Studio view (MIDI controller #7). Unlike modulation wheel changes, adjusting a staff’s volume slider does not affect timbre. It’s exactly like the mixer in a recording studio — instruments playing very quietly can be brought up very high in the mix, and vice versa.
Also, just like an old-fashioned manual mixing board, the volume sliders in Finale's Mixer aren't automated. Finale's Mixer works best as a "set it and forget it" board, where you choose values that will work well for your entire score. If you need to bring up the viola for just a few measures, you will have to drag the slider up yourself during playback, in real time. However, there are a couple of workarounds if you prefer not to “ride the mixer” during playback:
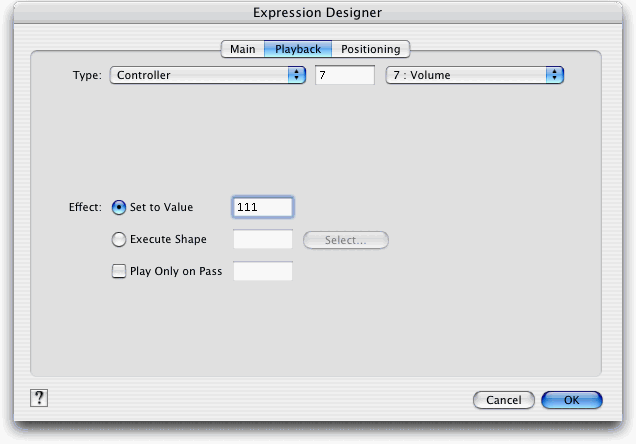
This is like “fixing it in the mix” during a mixing session, by adjusting the instrument’s volume slider on the mixing board. Assigning an expression defined to modify MIDI controller #7 is a bit like creating an automated slider move on a modern, motorized mixing board — in other words, this kind of expression affects volume only, not timbre.
For expressions that modify MIDI volume to affect playback with Human Playback turned on, you must ensure that Human Playback is set to incorporate user MIDI data.
Panning refers to an instrument’s relative position in the stereo mix. An instrument that is panned left will sound mostly (or, if it’s panned all the way left, entirely) from the left speaker, whereas an instrument that is panned dead center will sound equally from both speakers, and therefore sound like it is coming from the middle of the sound stage.
Choosing appropriate panning helps create a realistic stereo image and allows individual instruments to be clearly distinguished, even in large ensemble scores.When you create a score using Finale’s Setup Wizard, Finale tries to assign the best panning setup for the instruments you have chosen.
However, if you are preparing an existing file for Garritan playback, Finale uses the default panning (64, i.e., dead center) for all newly created instruments. In order to obtain the best stereo image for existing files, after you have configured them for Garritan instrument playback, you should choose Set Panning from the MIDI/Audio menu.
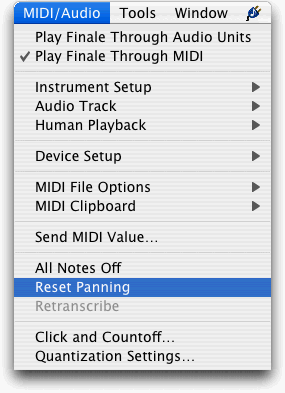
You can also customize the panning for individual instruments by clicking and dragging on the pan dials in the Mixer:
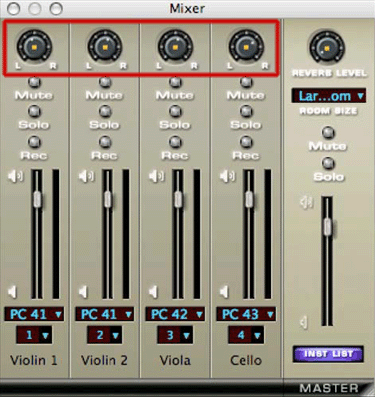
Unlike the dials in the Aria/Kontakt Player (which are adjusted by dragging straight up or down), to adjust the panning dials in Finale, you drag the white dot on the dial into position using a circular motion. However, some find it difficult to make accurate panning adjustments using the Mixer’s interface. (As an alternative, you can adjust the panning by typing numeric values in the Pan column of Finale’s Score Manager.)
Unlike many digital audio applications, Finale doesn’t measure panning with a percentage value (like “33% left”, or “55% right”). Instead, it uses absolute MIDI values, from 0 (100% left) to 127 (100% right), with 64 being dead center.
The final thing to remember about panning is that any panning value you set in Finale overrides the pan setting in the Aria/Kontakt Player (which, incidentally, uses left and right percentages instead of raw MIDI values). When they are first loaded, all Garritan instruments use their own default pan setting, corresponding to the traditional position of that instrument onstage.
However, this Aria/Kontakt Player setting is overwritten by Finale’s own pan setting as soon as you play back your score for the first time. If you don’t want this to happen, you can set the pan dials in the Mixer to “Not Sending” mode — this will preserve the Garritan instrument defaults. To do this,
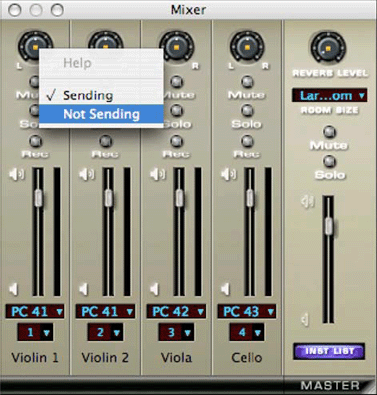
Selecting Not Sending prevents the mixer from overriding the pan setting used in the Aria/Konakt Player. In Not Sending mode, the amber “light” in the middle of the dial goes gray, to indicate that the pan dial has been disabled. There is no global Not Sending mode — you must
Studio View is very much like the Mixer, except that the controls are arranged horizontally instead of vertically, and there is no Master control. Also, there is an editable TempoTap Staff at the top of the score, which allows you to record custom tempo changes. (For more information, see TempoTap).
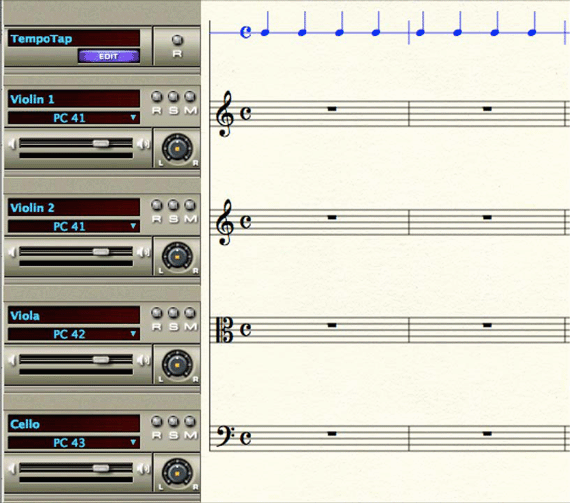
Here’s what Studio View looks like:
As you can see, anything you can do in the Mixer, you can also do in Studio View — with the exception of setting the Master volume or other Master settings. You may find Studio View convenient for playback because, unlike the Mixer, it doesn’t obscure the music notation during playback. You can make live adjustments to most of the controls in the Mixer and Studio View even during playback.
 Previous Previous
|
Next 
|
| User Manual Home |

|