Mid-Measure Clef dialog box
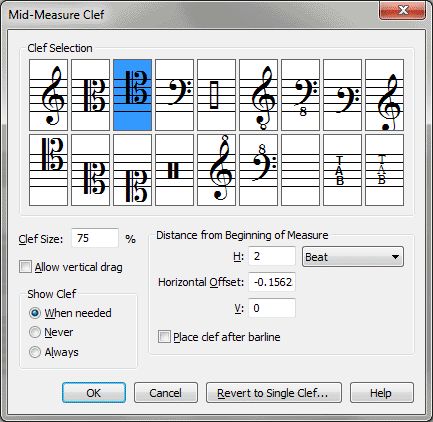
How to get there
Click the Clef tool  . CTRL-click
the mid-measure clef’s handle (or select the handle and press Enter).
Or, highlight the handle of the mid-measure clef and press Enter. (To create a mid-measure clef, see To insert a mid-measure clef change.)
. CTRL-click
the mid-measure clef’s handle (or select the handle and press Enter).
Or, highlight the handle of the mid-measure clef and press Enter. (To create a mid-measure clef, see To insert a mid-measure clef change.)
What it does
A mid-measure clef can be placed
anywhere in a measure—you can even drag it back and forth among the notes
of the measure to see which placement would be easiest for the player
to sight-read. As you drag the clef, the notes before and after it renotate
themselves accordingly. You can have more than one mid-measure clef in
a measure; in fact, another mid-measure clef appears each time you double-click
a measure in which one already appears.
After placing a mid-measure clef, you can
access this dialog box to change the clef, choose its size, and specify
its placement.
Note. To convert a
mid-measure clef to a standard clef change (before the barline), click
and drag it across the left barline.
- Clef
Selection. The Clef display identifies which clef you want to appear.
(Each Finale document offers eighteen clefs, which you can edit or rearrange
with the Clef Designer.) To select a different
clef click the one you want, or double-click to select the clef and exit
the dialog box.
- Clef
Size. It’s customary for any new clef within a piece to be sized
slightly smaller than the original starting clef. In each Finale document,
this reduced size (expressed as a percentage of full size) is set globally
in the Clefs category of the Document Options dialog box under the Document
menu (see Document Options-Clefs).
If you want to specify a different degree of
reduction to this particular clef, enter the desired reduction percentage
in this text box. This new percentage you enter overrides the default
percentage set in the Document Options.
- Allow
Vertical Drag. Select this checkbox to allow the mid-measure clef
to be moved vertically as well as horizontally.
- Show
Clef: When Needed • Never • Always. Select When Needed to display
the mid-measure clef as usual. Select Never to change the clef, but not
display the clef in the music. Select Always to change the clef and force
it to display.
Tip. Use Never at
the end of a first ending repeat to set the clef for the second ending
without displaying it.
- Distance
from Beginning of Measure: H: • Horizontal Offset • V: • Beats • EDUs
• Place After Barline. The numbers in the text boxes specify the
position of the new clef’s handle in the measure. The H: (horizontal)
number indicates the beat in which the clef appears. The V: (vertical)
number measures the distance from the top line of the staff (a negative
number moves the clef downward). Use the drop-down list for the H: text box to specify
the musical position of the clef in the measure. For example, in 4/4 you
could position a clef in Beat 1, or if you prefer EDUs, 1024 EDUs. Use
the Horizontal Offset to determine the space between the mid-measure clef
and the next entry. You can position the clef by entering numbers in these
text boxes, but it’s easier to position it simply by dragging it once
it’s in the score.
Click on the Place Clef After Barline checkbox
to display the clef immediately to the right of the barline when H is
set to zero. Note: Horizontal clef positioning can also be governed by
the Music Spacing Options. (To enable or disable automatic clef placement,
from the Document menu, choose Document Options and then choose Music
Spacing. Under Avoid Collision Of, check or uncheck Clefs.)
- Revert
to Single Clef. If you decide not to place the clef in the middle
of the measure, click this button to turn it back into a "single"
clef (one that appears just before the barline and affects a full measure
at a time). You return to the Change Clef dialog box.
- OK
• Cancel. Click OK to save changes to the new clef and return to
the score. The clef appears with a handle, which you can drag horizontally
or vertically to position the clef. As you drag it horizontally, the notes
before and after the new clef renotate themselves accordingly, letting
you experiment to find the most logical placement for sight-reading purposes.
You can also experiment with your choice of the clef itself. Double-click
its handle; on the second click, hold the button down and drag the clef
left or right. The clef itself cycles through the eighteen available clefs
as you drag it horizontally.
Click Cancel to tell Finale not to save changes
to the new clef. You return to the score.
Tip. Apply Note Spacing
with the Selection tool to avoid collision of clef changes.
See Also:
Clefs
Change Clef
Clef tool
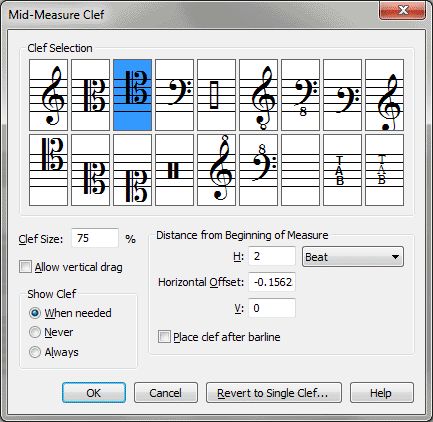
![]() . CTRL-click
the mid-measure clef’s handle (or select the handle and press Enter).
Or, highlight the handle of the mid-measure clef and press Enter. (To create a mid-measure clef, see To insert a mid-measure clef change.)
. CTRL-click
the mid-measure clef’s handle (or select the handle and press Enter).
Or, highlight the handle of the mid-measure clef and press Enter. (To create a mid-measure clef, see To insert a mid-measure clef change.)